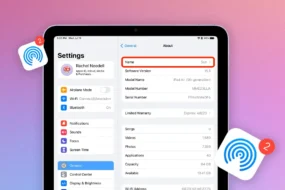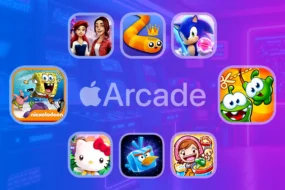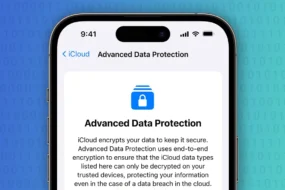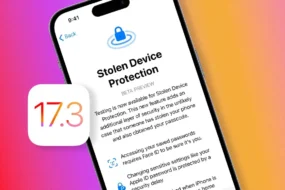Have you ever been listening to music and all of a sudden your favorite speaker decides to be a ghost? We know the feeling. In this easygoing manual, we are going to look at what we can do about the “silent speaker” problem. No matter if it’s refusing your calls or playing games with your podcasts, we are here to help you solve the problem without getting lost in technical terms. There is no need for any tech wizard hat – just a little bit of patience, some curiosity, and voila! Your iPhone speaker is back in action! Let’s take a look at all the possible solutions for fixing the speaker not working on your iPhone.
- What Causes iPhone Speakers to Malfunction?
- 11 Ways to Fix iPhone Speaker Not Working
- 1. Check for the Mute Switch and Volume on iPhone
- 2. Check for the Action Button on iPhone 15 Pro Models
- 3. Adjust the Speaker Volume Using Sounds and Haptics
- 4. Try After Disconnecting Bluetooth Headset
- 5. Turn Off Bluetooth
- 6. Clean the iPhone Speaker
- 7. Try After Removing Faulty iPhone Case
- 8. Try After Disabling AirPlay
- 9. Restart Your iPhone
- 10. Update Your iOS Device
- 11. Update iPhone Apps
- 12. Get Your iPhone Speaker Inspected
- Best Tips for Using iPhone Speaker
What Causes iPhone Speakers to Malfunction?
Various factors cause malfunctioning of iPhone speakers, and thus the audio is disrupted or degraded. The following are the main causes:
- Software Glitches: In most cases, software bugs impact on the speaker functioning temporarily hence it may not work for a while. Sometimes these errors can be as a result of a conflict between an app and an OS bug.
- Muted or Low Volume Settings: Inadvertent muting or low volumes could make one think that their speakers are not working properly. To get the right sound settings in place, they need to check the mute switch, volume buttons, and in-app settings.
- External Interference: Sound quality can be distorted by external elements such as incompatible or poorly-fitted phone cases that cover speaker grills. Moreover, Bluetooth devices including AirPlay connections lead to interference too.
- Dust and Debris: When dirt accumulates inside the tiny holes of the grilles where music comes out from; it will block sound or distort it in a way. By simply cleaning them regularly, one can maintain an optimum performance level.
- Outdated Software: More often than not running iOS versions that are outdated or even using older versions of some applications may bring about compatibility problems hence affecting sound on your device at large.
11 Ways to Fix iPhone Speaker Not Working
1. Check for the Mute Switch and Volume on iPhone
Often, users inadvertently put their iPhones on silent mode, which mutes all sounds, including the speaker. Alternatively, the volume might be set too low, making it seem like the speaker isn’t working.
Checking the mute switch and ensuring that the volume is appropriately adjusted is a fundamental first step. The physical mute switch on the side of your iPhone should be in the off position, and you can use the volume buttons to increase the sound level.
Turn up the volume while turning the Mute switch upward towards the iPhone screen. Then try playing music or making phone calls in the speaker mode to check if the speaker works or not.
2. Check for the Action Button on iPhone 15 Pro Models
There is now an all-new Action button, replacing the Mute ring, on iPhone 15 Pro models. The Action button may have been customized as a mute switch, and enabling it may result in the device being unintentionally muted. If you own an iPhone 15 Pro or 15 Pro Max, you must verify the use of the Action button. It is important to not set it to mute, as this can affect sound quality.
3. Adjust the Speaker Volume Using Sounds and Haptics
Occasionally, speaker volume settings can become misconfigured due to user adjustments or software glitches. Fine-tuning your speaker volume settings can be critical. To adjust it:
1. Launch the Settings app on your iPhone.
2. Scroll down and visit Sounds & Haptics.
3. Here, adjust the volume of the ringtone and alerts by dragging the slider in the right direction.
4. Then, toggle on the switch for Change with Buttons.

Play audio to test if your speaker works when you receive a call after setting up these settings.
4. Try After Disconnecting Bluetooth Headset
Bluetooth headsets may automatically route audio to the headset rather than the internal speaker when connected to an iPhone. Disconnecting any recently paired Bluetooth headsets ensures that the iPhone’s speaker is selected as the primary audio output source. Here’s how to disconnect an external Bluetooth headset
1. Open iPhone Settings on your device.
2. Head over to the Bluetooth section.
3. Tap the “i” button next to the connected audio device.
4. Lastly, select Disconnect This Device to terminate the connection.

Play audio after disconnecting the Bluetooth device, and output should be heard from the speaker.
5. Turn Off Bluetooth
You may experience problems with your iPhone’s internal speaker settings if you have an active Bluetooth connection and have multiple devices connected. Therefore, it might be a good idea to temporarily disable Bluetooth to eliminate potential interference.
To quickly deactivate Bluetooth, swipe down from the top right corner of your screen to launch Control Center. Now, tap the Bluetooth icon to turn it off. Alternatively, visit the Settings app > Bluetooth > toggle off the switch for Bluetooth.
Test the speaker again by putting on some music or making a FaceTime call.
6. Clean the iPhone Speaker
The speaker grill can get dirty, dusty, or clogged over time, which obstructs sound and negatively impacts audio quality. Clean the speaker grille gently with a soft dry brush or compressed air. In this way, obstructions are removed and the speaker’s performance is restored to its optimal level.
Once the device has been cleaned, test the iPhone speakers to make sure they are working properly.
7. Try After Removing Faulty iPhone Case
Some iPhone cases may inadvertently cover or block the speaker, which can lead to reduced sound quality or volume. In particular, this can occur with a case that is not suitable for your device or a case that is the wrong size. Removing your iPhone case and testing the speaker without it ensures that the case isn’t interfering with sound output.
8. Try After Disabling AirPlay
AirPlay can sometimes divert audio to other devices, such as Apple TVs or HomePods, causing the iPhone’s speaker to remain silent. You may not be aware that this is happening. To ensure that your iPhone plays audio through its speaker, disable AirPlay. Swipe down from the upper right corner to open Control Center, tap the AirPlay icon, and select “iPhone” as the playback source.
Now, continue playing songs or watching videos on your iPhone. Hopefully, the problem has been resolved.
9. Restart Your iPhone
Software glitches or temporary issues can impact the speaker’s functionality. Often, software-related problems can be resolved by restarting your device. The following steps will guide you through rebooting your iOS device quickly. After restarting it, check to see if speaker issues have been resolved and audio is working.
10. Update Your iOS Device
Older iOS software may contain bugs or issues which affect speaker performance. Keeping your iOS device up to date ensures that you have the latest bug fixes and improvements.
Check out these easy steps to install the latest software version on your iPhone. As soon as you complete these steps, your device will restart. Once the update is complete, you can play music and make phone calls. There should have been a resolution to the speaker issue.
11. Update iPhone Apps
In case you have any iPhone application that has speaker issues, it is advisable to check if the specific apps have some new updates. Consequently, developers often release updates to fix glitches and make their apps compatible with the newest iOS versions.
To update your apps,
1. Launch the App Store on your iPhone,
2. Tap your Apple ID icon in the top right corner.
3. Scroll down to the apps with issues and hit the Update butto next to them.
The step is especially important if the problem only affects certain applications.
After updating the apps, test the speakers to see if the issue persists. Updating your iPhone apps can help you experience a smoother and more reliable overall experience.
12. Get Your iPhone Speaker Inspected
Until now, there has not been a solution, which indicates your iPhone speaker is having a hardware problem. Hence, you must have it inspected by a nearby Apple store or a genuine Apple-authorized third-party service provider. Search for any nearby service store and book your appointment.
Even better, visit Apple Support’s official website and get in touch with one of their representatives. There are three main ways to contact Apple Support executives using their website. Phone, email, or chat. When contacting them, be prepared to provide the necessary information as they ask, as well as to describe your problem in detail. They will provide a solution and may recommend visiting an Apple store to have your device repaired.
Best Tips for Using iPhone Speaker
- 1. Keep the Speaker Grille Clean: Regularly clean the speaker grille to prevent dust and debris buildup, which can affect sound quality. Use a soft brush or compressed air to gently remove any particles.
- 2. Avoid Covering the Speaker: Be mindful of how you hold your iPhone to avoid covering the speaker with your hand or fingers. Blocking the speaker can muffle the sound.
- 3. Adjust Volume Settings: Adjust the volume settings in the “Sounds & Haptics” menu to suit your preferences. You can also use the volume buttons on the side of your iPhone for quick adjustments.
- 4. Use External Speakers or Headphones: For an even better audio experience, consider using external speakers or high-quality headphones with your iPhone. Bluetooth speakers and headphones can offer impressive sound quality.
- 5. Be Mindful of Water Exposure: iPhones are equipped with water-resistant features, but prolonged exposure to water can still damage the speaker. Avoid using your iPhone in heavy rain or underwater.
Conclusion:
If your iPhone’s speakers don’t work, it feels like a useless device. You can’t listen to music, answer incoming calls, or surf the web properly. You’re left with a reading device without any entertainment. It’s always a good idea to start troubleshooting on your own before going to Apple Support. Unless your iOS device has physical damage, these steps can always solve your issue.
If you’re experiencing issues with the speaker on your iPhone, try following these steps to troubleshoot the problem. If the issue persists, reaching out to Apple Support should be your final option for assistance.
Check more iPhone fixes!