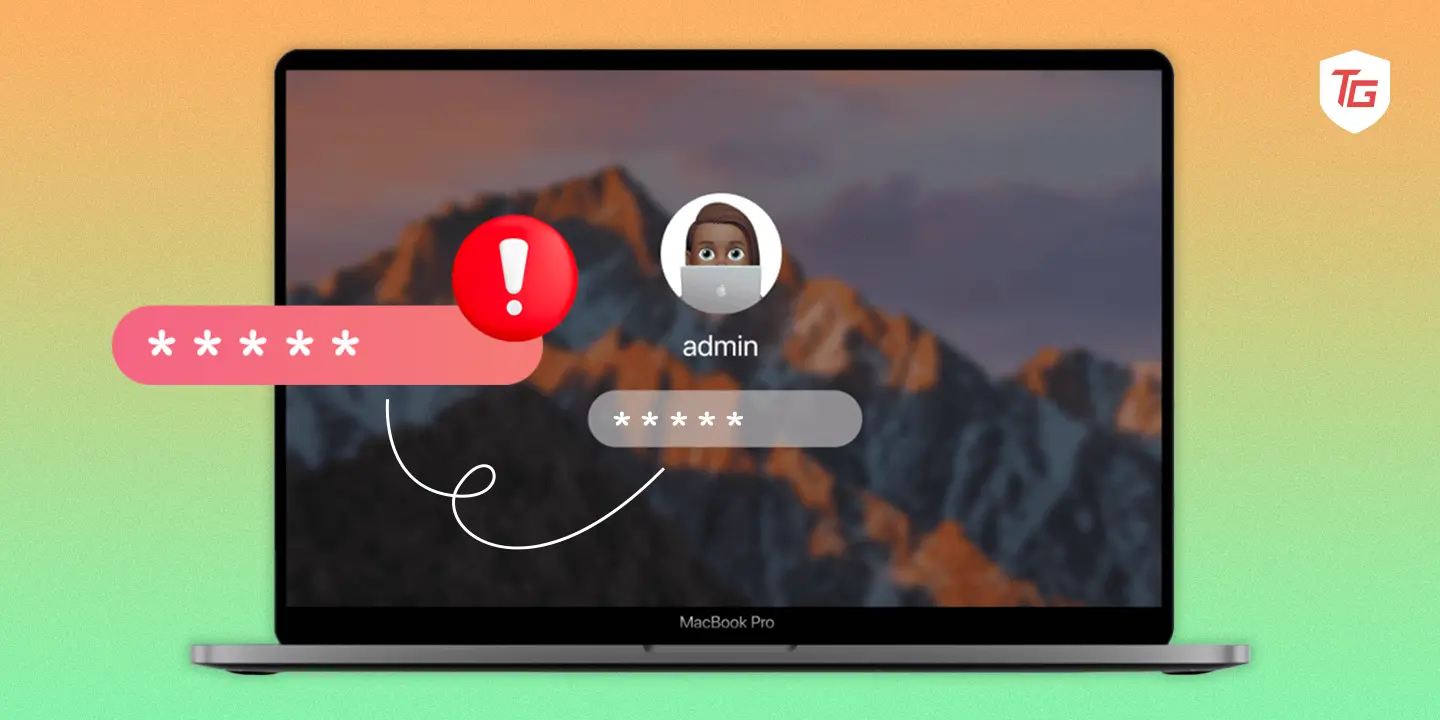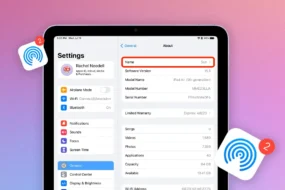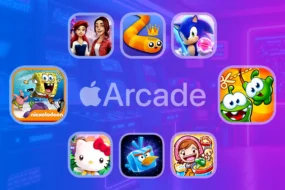This is a common experience that every one of us must have experienced – you are ready to start your journey in the digital world only to be denied access by the seemingly impenetrable wall referred to as a password. Frustrating eh? If you’re currently perplexed and stranded at your Mac, then do not panic. In this blog post, we’ll unmask the mystery behind the “Password not working on Mac” situation and give you ideas on how to regain control of your online empire. Let’s solve those login problems and get your Mac in the palm of your hand again!
Why is Password Not Working on Mac?
The frustration of a non-responsive password can be perplexing, but understanding the underlying reasons can pave the way to a solution. One common culprit is the Caps Lock key, a sneaky saboteur that transforms intended lowercase characters into stubborn capitals.
Additionally, discrepancies in keyboard layouts or brightness settings may be throwing a wrench into the password-entry process. Technical glitches, system anomalies, or even forgetting a recent password change can add to the complexity. In this guide, we’ll unravel the mystery behind why your Mac password might be giving you a hard time and explore step-by-step solutions to get you back into your digital haven.
1. Check Caps Lock Key
When the frustration of a password not working sets in, it’s wise to start with the basics. One overlooked culprit might just be the Caps Lock key. Double-check to ensure it’s not inadvertently engaged, turning your intended lowercase characters into stubborn capitals.
The subtle indicator light on your keyboard can be easily missed, so give it a quick glance. If it’s illuminated, simply tap the Caps Lock key to deactivate it. It’s a simple step, but sometimes the most straightforward solutions are the ones that save the day when your password seems to be playing hard to get.
2. Verify Keyboard Layout
If your Mac is giving you a hard time with passwords, it might be playing a subtle keyboard layout trick.
1. Click the Apple logo in the upper left corner and open System Settings.
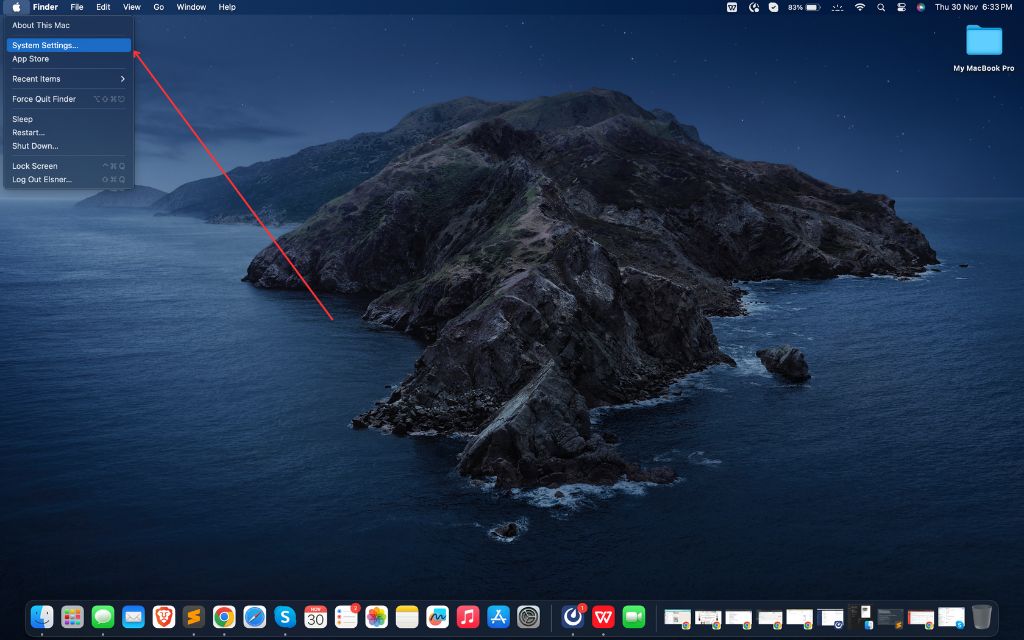
2. Now, navigate to the Keyboard settings by scrolling down.
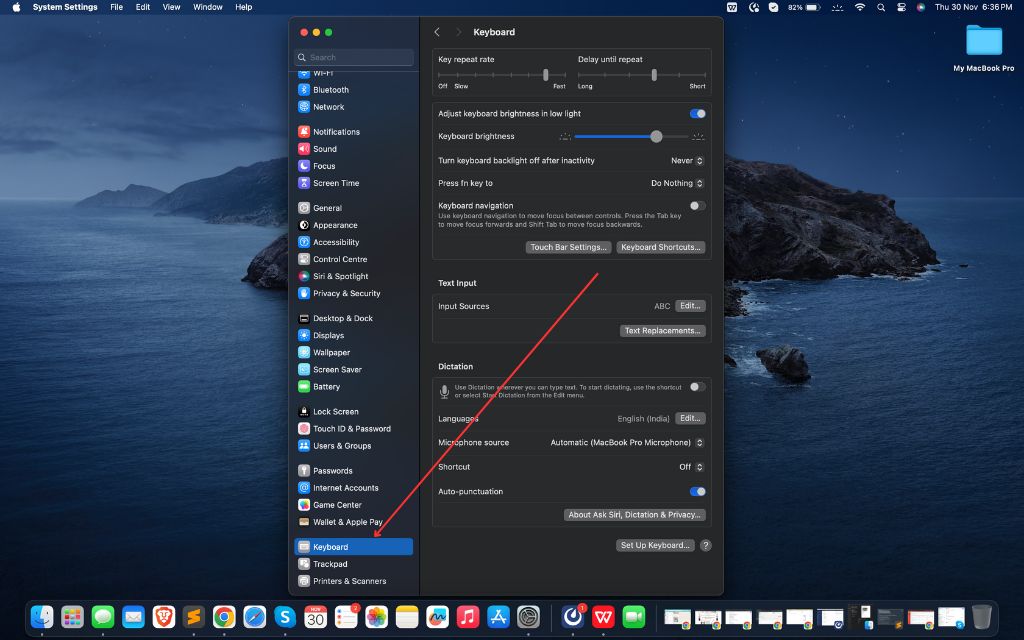
3. In the “Input Sources” tab, make sure your keyboard layout is correctly selected.
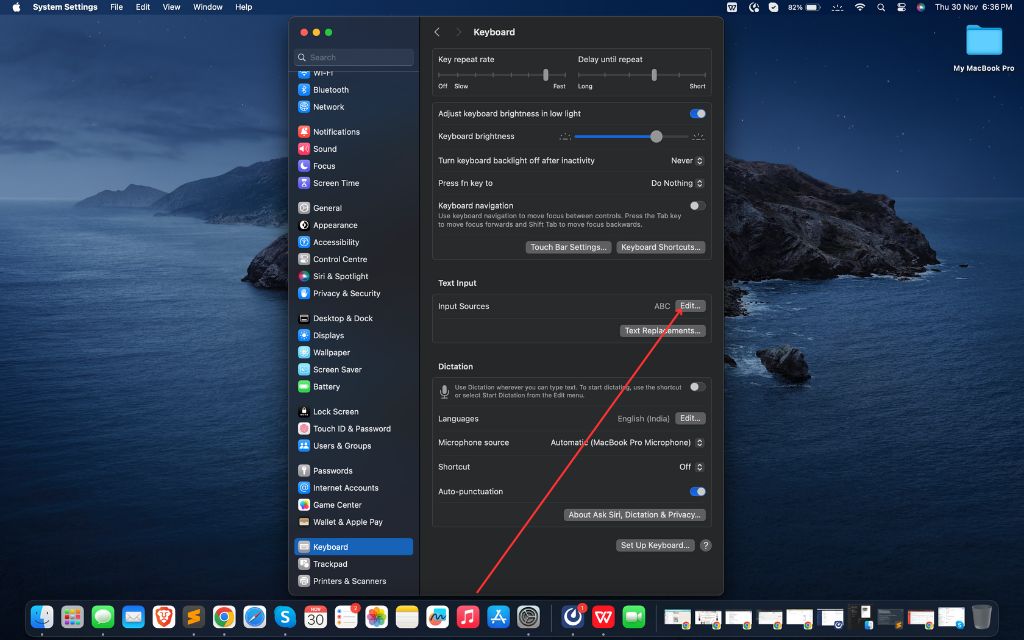
A mismatch here could lead to your password looking entirely different than intended. Take a moment to confirm that your keyboard layout aligns with your typing habits. It’s a small detail, but it can make a world of difference when wrestling with a password that just won’t cooperate.
3. Reset Password
When you find yourself staring at the lock screen, locked out by a stubborn password glitch, the iCloud rescue mission is your go-to superhero move. Click on the question mark icon next to the password field, and then select “Reset it using your Apple ID.”
Follow the prompts to connect to iCloud, where you can reset your password and seamlessly regain access. It’s a lifesaver when your password memory decides to take an unexpected vacation. So, let iCloud be your trusty sidekick, swooping in to save the day and restore your Mac access.
4. Try Restarting Your Mac
When in doubt, the classic “turn it off and on again” strategy often works wonders. If your password seems to be staging a rebellion, a simple restart might be the remedy.
1. Click on the Apple logo in the upper right corner.
2. Click the Restart button.
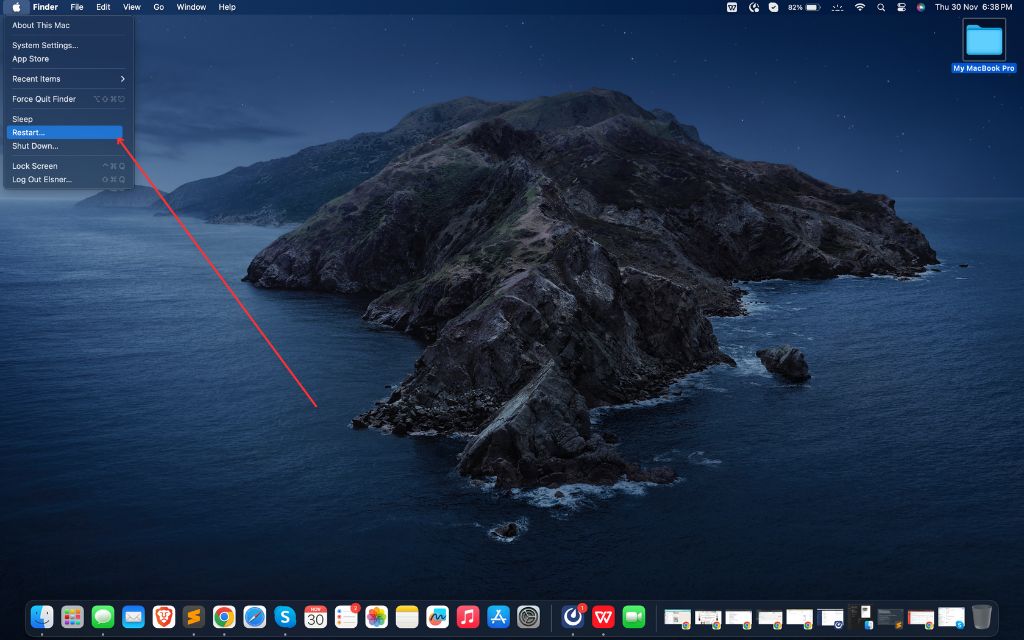
As your Mac reboots, it gets a fresh start, potentially resolving any temporary glitches causing the password hiccup. After the restart, enter your password again and see if the issue persists. Sometimes, the simplest solutions are the most effective, and a reboot can be the magic touch to bring your password back to life.
5. Reset Password from Recovery Mode
When the password puzzle becomes too perplexing, enter the realm of Recovery Mode to perform a password reset. Restart your Mac, holding down Command (⌘) + R until you see the Apple logo. Once in Recovery Mode, click on “Utilities” and select “Terminal.” Type “reset password” and press Enter.
Follow the on-screen instructions to reset your password. After the reset, restart your Mac and log in with the newly minted password. It’s a bit like giving your Mac a secret handshake to grant you access. A password reset from Recovery Mode can be your golden ticket when conventional methods leave you scratching your head.
6. Resetting NVRAM/PRAM
When your password troubles seem to linger like an unwelcome guest, it’s time to bring out the big guns—resetting the NVRAM (Non-Volatile Random-Access Memory) or PRAM (Parameter RAM).
To embark on this troubleshooting adventure, restart your Mac and hold down Command (⌘) + Option + P + R before the Apple logo appears.
Keep holding until you hear the startup chime for the second time, indicating the NVRAM/PRAM has been reset. This can clear out any erratic settings that might be causing password woes. After the reset, log in and see if your Mac has waved goodbye to its password-related tantrums. Sometimes, a bit of memory housekeeping is all it takes to restore harmony.
7. Use Another Account to Log In to Mac
If your password continues to play hard to get, consider taking a detour by logging in with another account. If you have another user account on your Mac, give it a go. Click on the Apple logo, select “Log Out,” and then choose the alternate account. Once logged in, you can navigate to “System Settings” and manage your password settings from there.
This workaround provides a temporary escape hatch, allowing you to troubleshoot and potentially resolve the password issue without being locked out of your Mac. It’s a handy trick to keep up your sleeve when the usual password path takes an unexpected turn.
8. Contact Apple Support
When all attempts to wrangle your password into submission prove futile, it’s time to call in the cavalry—Apple Support. They’re the pros, armed with the knowledge to tackle the trickiest of tech tangles.
Visit the Apple Support website or give them a ring to explain the password puzzle you’re facing. They might guide you through additional troubleshooting steps tailored to your situation or provide insights into whether a more complex issue is at play. Don’t hesitate to reach out; sometimes, a helping hand from the experts is the quickest path to regaining access to your Mac.
Conclusion
The only thing you have to do is follow this guide on how to fix a password not working on Mac. Whether it was caused by a lapse in memory or a technical problem, this article will tell you all that you need to know in order to quickly and easily regain control of your Mac computer.
Nonetheless, if you use these solutions for any password issues that may arise, it can make the difference between an easy password reset and becoming locked out of your computer. You will be able to breathe again, after following the steps; just continue using your Mac without any difficulties. This guide is meant to give you peace of mind while signing in and ensure your command prompts are met with utmost attention.
More Mac Tips: