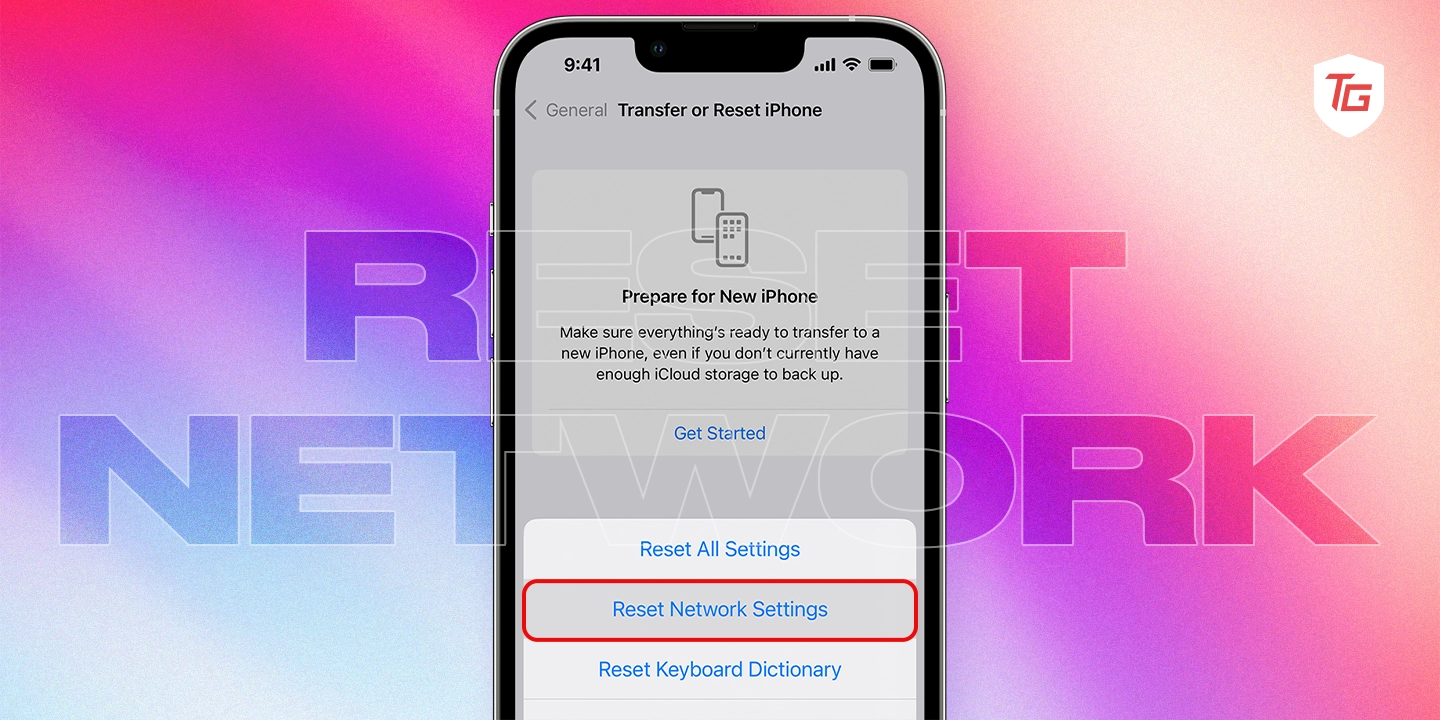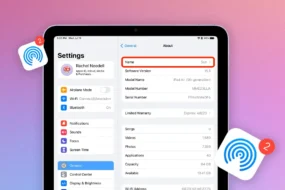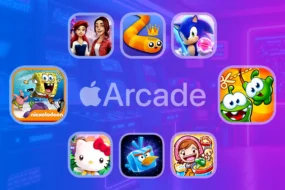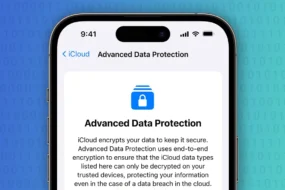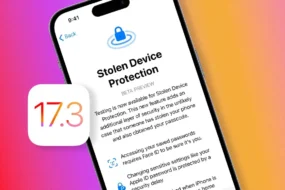So, your connection seems to be on the blink, and you’re wondering how to bring back those smooth internet vibes? Fear not because we’re here to help you reset your network settings on your beloved iPhone. In this article, we’ll walk you through the whole process, and we’ll try to keep it as unique and casual as possible. Plus, we’ll dive into resetting all settings for your iPhone as an extra bonus. Let’s get started!
Why you need ‘Reset Network Settings’ on iPhone?
Before we jump into the how-to, it’s essential to understand why you might want to reset your network settings. Over time, your iPhone can accumulate a bunch of network-related hiccups. It could be a slow Wi-Fi connection, Bluetooth troubles, or even cellular data acting up. Resetting network settings can be your magic wand to get rid of these annoyances and start fresh.
Keep in mind that this process erases all saved Wi-Fi passwords, VPN configurations, and mobile data settings. So, make sure you have that stuff handy before you proceed. With that said, let’s dive into resetting network settings.
How to Reset Network Settings on iPhone
Step 1: Open the “Settings” App
Step 2: Click on “General” then Scroll Down and tap on “Transfer or Reset iPhone“

Step 3: Now, tap “Reset” in the next step.
From the available two options on this screen, choose the Reset option.

Step 4: Select “Reset Network Settings“
Among the reset options, you’ll find “Reset Network Settings.” Give it a confident tap to initiate the process.

Step 5: Enter Your Passcode.
Your iPhone will ask for your passcode once again to confirm that you’re the real boss here. Type it in and proceed.
Step 6: Confirm the Reset.
Now, your iPhone will ask you to confirm one more time. Just tap “Reset Network Settings” to give it the green light.
Step 7: Reconnect to Wi-Fi and Configure Networks.
After your iPhone reboots, it’s time to bring your network connections back to life. Reconnect to Wi-Fi networks by entering the passwords again and setting up any VPN or mobile data configurations you have.
Resetting All Settings on iPhone
But hey, why stop at just network settings? If you’re looking for a more comprehensive reboot, here’s how to reset all settings on your iPhone:
Step 1: Follow Steps 1-5 Above
Just like when resetting network settings, start by unlocking your iPhone, opening the “Settings” app, scrolling down to “General,” and selecting “Transfer or Reset iPhone.”
Step 2: Choose “Reset All Settings“
In the “Reset” menu, you’ll see the option “Reset All Settings.” Tap on it to initiate the process.

Step 3: Enter Your Passcode and Confirm.
As before, you’ll need to enter your passcode and confirm the reset.
Step 4: Wait for the Reboot.
Your iPhone will take a little more time to reset all settings, as this includes not only network settings but also personalized settings like display brightness, sounds, and more. Once it’s done, your device will restart.
Step 5: Reconfigure Your iPhone
After the reboot, you’ll need to set up your iPhone preferences once again. This includes things like wallpaper, notification settings, and more.
5 Ways to Fix iPhone Network Issues
Resetting network settings is an excellent way to tackle network woes, but there are other tricks up your sleeve. Here are some additional methods:
- Check for Software Updates: Sometimes, network issues can be resolved with a simple software update. Go to “Settings” > “General” > “Software Update” to ensure your iPhone is running the latest iOS version.
- Forget and Reconnect to Wi-Fi: If you’re having trouble with a specific Wi-Fi network, forget it, and then reconnect by entering the password again. This can often resolve connectivity problems.
- Toggle Airplane Mode: Turning on and off Airplane Mode can help refresh your network connections. Swipe down from the top right (or up from the bottom, depending on your iPhone model) to access the Control Center and tap the airplane icon.
- Restart Your Router: If your Wi-Fi is acting up at home, try restarting your router. It might be the culprit of your connectivity issues.
- Contact Your Service Provider: If you’re having persistent cellular data issues, get in touch with your mobile service provider. They might need to troubleshoot the problem on their end.
What happens when you reset network settings on iPhone?
When you reset network settings on your iPhone, it will restore all of your network settings to their defaults. This includes:
- Wi-Fi Networks and Passwords: All saved Wi-Fi networks and their corresponding passwords will be deleted. You’ll need to manually rejoin Wi-Fi networks and re-enter passwords.
- Cellular Settings: Cellular data settings may be reset to default, and cellular data roaming may be turned off. Check your carrier’s specific settings if you need to enable roaming.
- VPN and APN Settings: Any manually configured VPN or APN settings will be removed. If these were installed by a configuration profile or mobile device management (MDM), they may not be affected.
- Device Name and trusted Certificates: The device name will revert to “iPhone,” if you have changed iPhone name and manually trusted certificates are changed to untrusted.
- Other Network-Related Settings: Other network settings, such as Bluetooth pairings and network preferences, may also be reset to their defaults.
Will I lose anything if I reset Network Settings on iPhone
Resetting network settings does not delete any of your personal data, such as your apps, photos, music, or contacts. It also does not affect your mobile carrier functionality or account information.
Conclusion
There you have it! You’ve successfully reset your iPhone’s network settings and even delved into resetting all settings for a fresh start. Remember, these processes can work wonders when you’re experiencing issues. If you encounter any problems or want to undo a reset, don’t hesitate to reach out to Apple Support or visit an Apple Store. In the meantime, enjoy your flawless network experience and renewed iPhone experience!
Keep Reading: