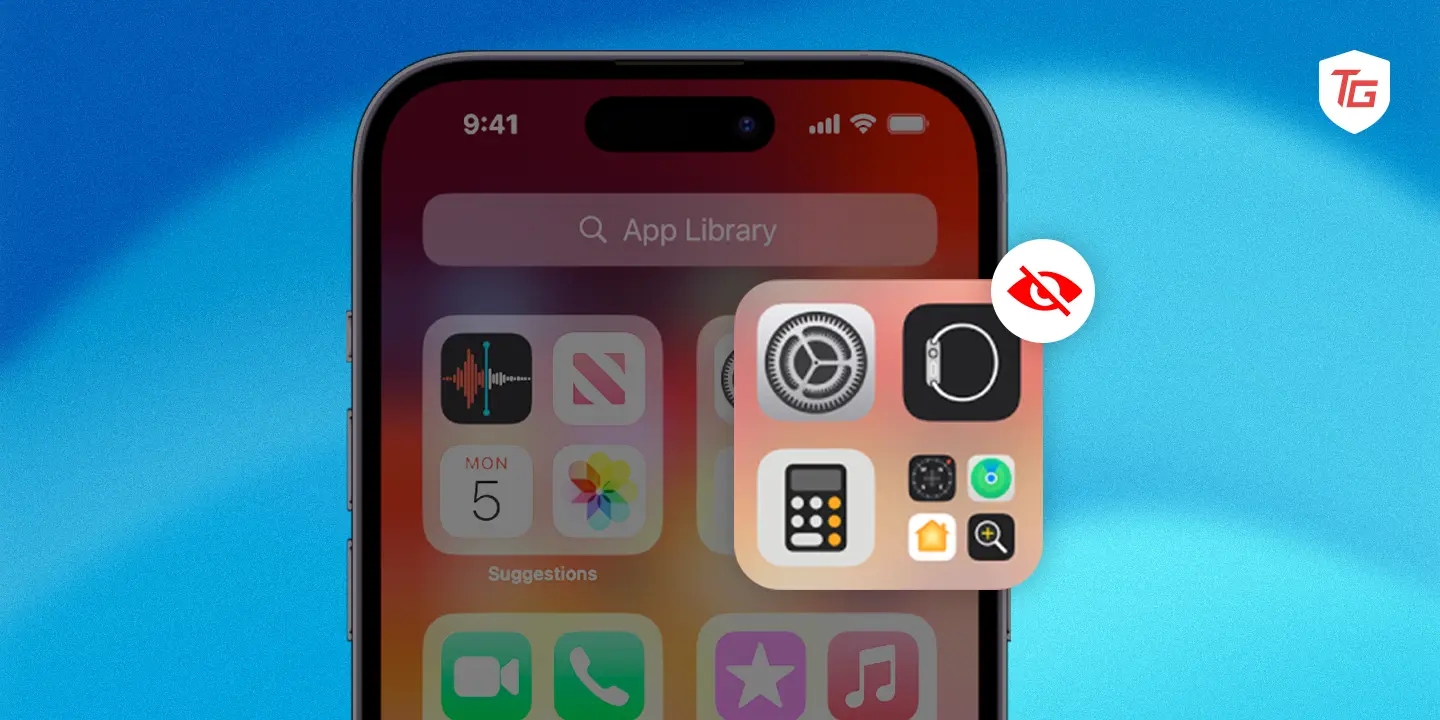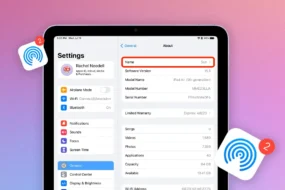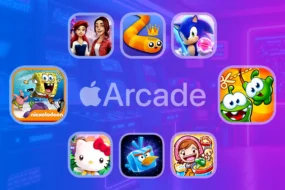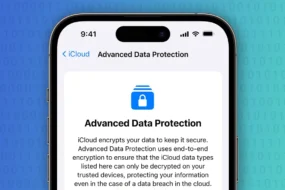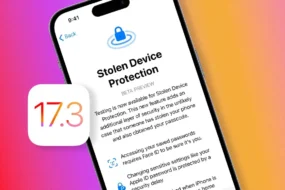In a world where privacy is the prime concern, it becomes necessary to hide some apps on your device silently more than ever. We can help you to keep your favorite guilty pleasure games anonymous or be secretive with particular apps. So, let’s take a look at some techniques that can be used to make applications invisible on your iPhone. Thus, let’s get to the bottom of how to hide an app behind the nose by showing you 10 different ways of doing so on your iPhone.
Therefore, follow our tips, and we will teach you how to hide apps discreetly in plain sight so that they will never know it was there in the first place. Go stealth application moves!
1. Using App Folders
Apps can be hidden in folders so they aren’t displayed on your iOS home screen. This is a great way to keep your Home Screen organized and clutter-free. Here’s how to do it:
1. Hold any app on your Home Screen until they shake.
2. Move the app you want to hide over another one.
3. A new folder will be created with the two apps in it.
4. Add more apps to the folder by dragging them onto the folder.
5. When you tap on the folder, and then tap on the name field, you can rename it.
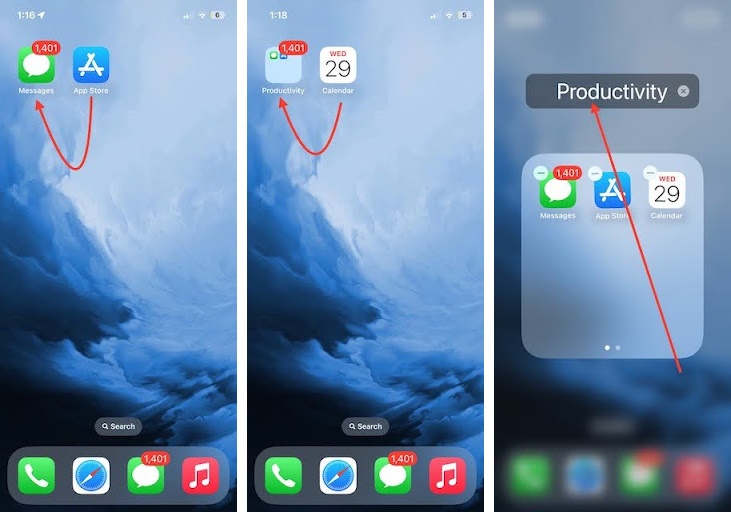
6. You should enter a new name for the folder before pressing Done.
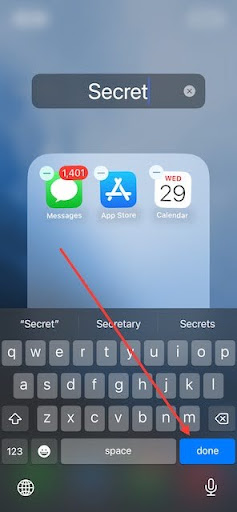
The app will disappear from your Home Screen and only appear in the App Library once moved there. After swiping left on your Home Screen to reach App Library, you will find that app in a search bar at the top of the display.
2. Use Siri Suggestions
You cannot directly hide apps from Siri Suggestions on your iPhone; however, you can disable Siri Suggestions for all or certain applications only. These guidelines will help you disable Siri Suggestions:
1. Head over to the Settings app on your device.
2. Scroll down and click Siri & Search settings.
3. Toggle off the switch for Show Suggestions under the search Search settings.
4. Furthermore, toggle off the switch for ‘Show in App Library’.
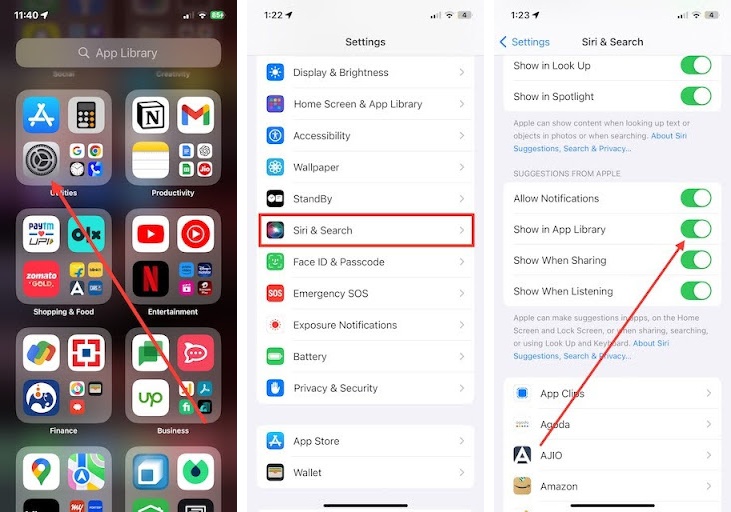
5. As one step further, review the individual app and disable the toggle for Suggest app.
Underneath that section is a list of apps that have access to use Siri’s functionalities; pick one out of these lists then stop it from producing results
Turning off Siri Suggestions indicates that those applications won’t show up when searching through Spotlight or anywhere else where Siri offers any suggestions.
3. Hide Apps in the App Library
Apps cannot be hidden directly from the App Library but removing them from your Home Screen hides them completely.
1. Hold an application icon on the Home Screen.
2. Tap “Remove App”.
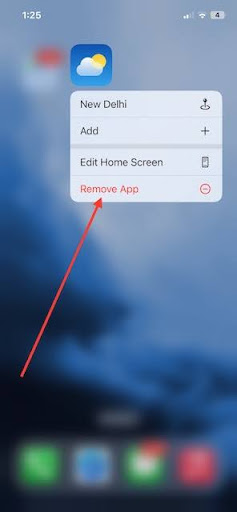
3. Choose the Remove from Home Screen option.
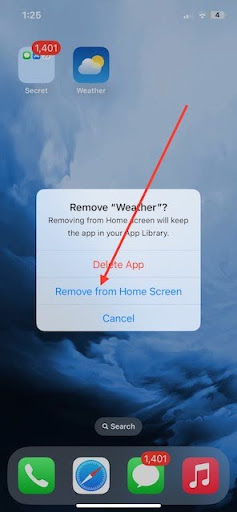
The app is removed from your Home Screen but isn’t gone completely as it is still available in App Library. To reach an app in the App Library:
1. Swipe left on your Home Screen until you get to the App Library.
2. Use the search bar at the top of the screen to look for the app.
3. Alternatively, scroll down until you find a suitable category.
4. Click on the app to open it.
4. Make a Hidden Page to Hide Apps
There is an easy and straightforward way of hiding apps on iPhone without using third-party applications or workarounds by creating a hidden page and swiping right, then placing your apps there. By putting them onto a hidden page, you can keep them off your primary Home Screen while still being able to access them quickly by swiping left. This method does not require any special settings or configurations and can be easily undone if you decide to unhide these apps later.
Here’s a step-by-step guide on how to create a hidden page on iPhone:
1. Organize your Home Screens and make sure that there is a blank page at the end. In case you need to free up more space, move some apps to the App Library or delete unused ones.
2. Tap and hold on any app icon on your Home Screen until it jiggles. This will let you edit the Home Screen.
3. Swipe leftwards towards the last page of your Home Screens. If it is already the rightmost page, swipe left again to create a new blank one.
4. Drag and drop any apps you want onto a new hidden page; thus hiding them from view. You can drag multiple apps at once to move them together.
5. Finally tap Done which is at the top right corner of the screen to exit Home Screen editing mode.
Your hidden page is now created with any apps moved there accessible by swiping left from your main Home Screen. For future reference, more apps can be added to this hidden page using the same steps mentioned above.
5. Change App Icons to Hide Apps
The purpose of this is not to hide apps but rather to make them less recognizable on the Home Screen by changing their icons. Apple iOS does not have built-in mechanisms for customizing individual application icons, though other ways exist either through third-party ones or workarounds.
App Store has several third-party icon customization tools that users can employ in order to change their app themes, develop customized icon themes as well as personalize images or photos for use as icons. A variety of icon pack applications are available to customize the look of the Home Screen as well as change icons and fonts.
This is a simple guide on how to use third-party icon customization apps:
- Choose and install Icon Customization App: Identify a trustworthy icon customization app from the Apple store. Some of these include Widgetsmith, Shortcuts, and Icon Themer among others.
- Download Icon Packs or Create Custom Icons: There are apps that have pre-made icon sets for users to download and set on their apps. Alternatively, users can generate their own icons through the editing tools or import pictures from the photo library.
- Apply Custom Icons to Apps: Use instructions provided in the app to link personal icons with chosen applications. This may mean creating shortcuts or simply using the function of the app that manages icons.
- Apply Custom Icons to Apps: Simply follow these steps within the app itself in order to assign your specific custom icons to any of your favorite applications. To do this, you might be required to create shortcuts or use other icon management features available on the application.
6. Enable Restrictions for Specific Apps to Hide Apps
An efficient way of managing application usage as well as hiding iPhone apps is through enabling restrictions for specific apps via Screen Time. This is especially necessary if you want to limit access to children or other family members who may use your Apple device. Here are some tips on turning on restrictions for certain apps through Screen Time:
1. If you haven’t already, set up Screen Time on your iPhone. To do this, go to Settings > Screen Time. Follow prompts that appear on-screen, set a passcode for Screen Time and select who will be restricted.
2. Tap Content & Privacy Restrictions. Enter your Screen Time passcode when prompted.
3. Now scroll down to the Allowed Apps section and tap on it.
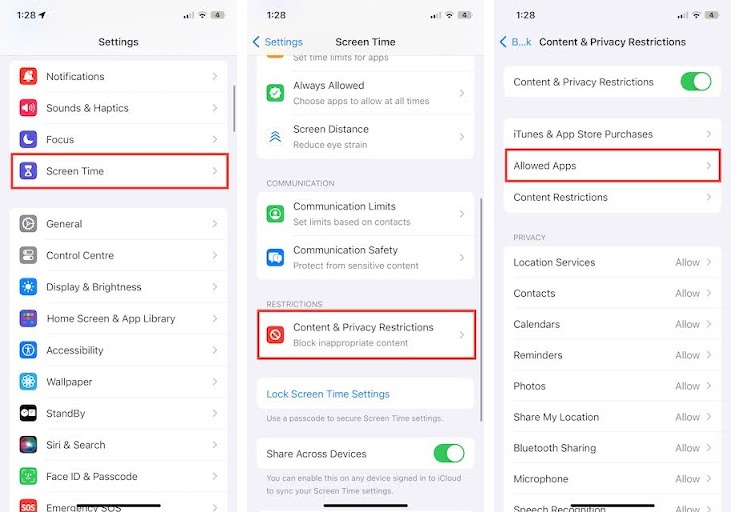
4. Select the category of Apps and then you can either restrict all apps or select specific ones (based on your iOS version).
5. If your iPhone is running on the latest iOS version iOS 17, just toggle off the switch for specific apps.
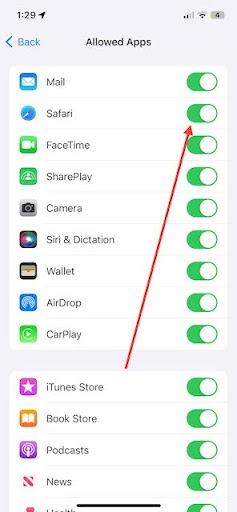
6. Save your changes by tapping Done.
After you have done these steps, those apps will be hidden from the Home Screen as well as the App Library and they will still be installed on the device but can only be accessed through App Limits in Screen Time or upon request of permission from a Screen Time passcode holder.
7. Hide Apps from App Store Purchases
One easy way of hiding iPhone applications from the App Store purchases is by viewing your purchase history and controlling app visibility one by one. Here are a few steps to follow to accomplish that.
1. Launch the App Store from the Home Screen or by visiting the App Library.
2. Tap your profile picture at the top right corner of the App Store screen.
3. From this menu, choose “Purchased.”
4. Click on the My Purchases tab located at the top side of the screen which shows all applications.
5. Look through the list of applications you want to hide.
6. Swiping left on such an app reveals a menu.
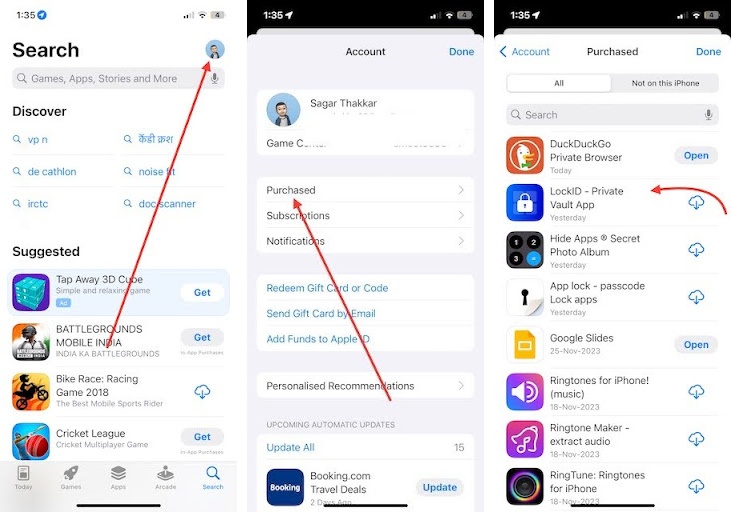
7. With this menu open, press the “Hide” button so that it disappears from being seen within your purchase history.
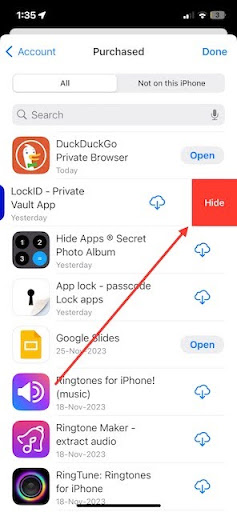
8. For more hidden apps repeat steps 5-7 for every app you wish to delete out of your purchased history.
Once you’ve hidden certain apps, they won’t appear again in your purchase history within the App Store but can still be re-downloaded anytime when searching them via the “download” button.
Other Ways You Can Lock and Hide Apps on iPhone
Additionally, there are a few other ways to lock and hide apps on your iPhone besides the methods discussed earlier. These methods may be more suitable for your needs, and they can provide additional privacy and security for your apps.
1. Using Third-party Apps to Lock Apps
Third-party locking apps offer various features for locking and protecting the apps on your iPhone. Such apps usually enable users to set passwords, use Touch ID or Face ID, as well as track unauthorized access. Some of the popular third-party app locking apps include AppLock, Locktopus, and Privacy Vault.
Why Use Third-Party Apps to Lock Apps
Advanced Features: Built-in options often do not have as many capabilities as those found in third-party apps like custom profiles, time limits, and intrusion tracking.
Customization: Many of these tools allow you to tinker with the locking experience to fit how you want it, including using different types of locks or even creating custom profiles for varied users.
2. Using Third-party Apps to Hide Apps
The third-party applications can be used to hide apps on your iPhone’s Home Screen and App Library. Concealment of such apps is usually done by creating a vault or folder that is secure enough to store hidden apps; some may even have password protection features as well as decoy applications. Some of the widely used third-party app hiding apps include Vaulty Stocks, HideX, and Private Photo Vault.
Benefits of using third-party app hiding apps:
Effective hidden app concealment: These apps successfully hide all installed apps from the Home Screen and App Library such that it is impossible to track them down without knowing their passwords.
Additional security measures: Enhancing password protection and having decoy versions of this software are some ways that can be used to increase security.
3. Using Downtime to Lock Apps
Apple introduced downtime as part of the Screen Time functionality which blocks specific applications or entire app groups at scheduled times. This allows management of application usage as well as ensuring certain programs are not accessed during certain periods like school time or sleep time.
Why Use Downtime to Lock Apps?
Scheduled lockings: There are certain times when you want your iPhone locked, which makes downtime a handy tool in keeping away other people who may try accessing your phone without permission.
App category blocking: It is possible to block all the applications in a particular category such as games or social media rather than deleting a particular one.
By considering these other methods, the best way to lock and hide apps on your iPhone can be determined so that your privacy and security are maintained.
Conclusion:
Thus, there you go – seven ways to stealthily keep your iPhone apps under the radar. Built-in functionality and third-party workarounds are discussed to provide a range of options for concealing applications according to one’s privacy needs. In this way, whether you want a clean home screen or discreetly placed apps hidden from unauthorized eyes, these hacks will make you feel in charge of your digital world. Thus, take a step forward by trying this technique and get a more personalized iPhone. This means that you can now have your home screen with no clutter and begin feeling like there is some privacy on the internet.
Keep Reading: