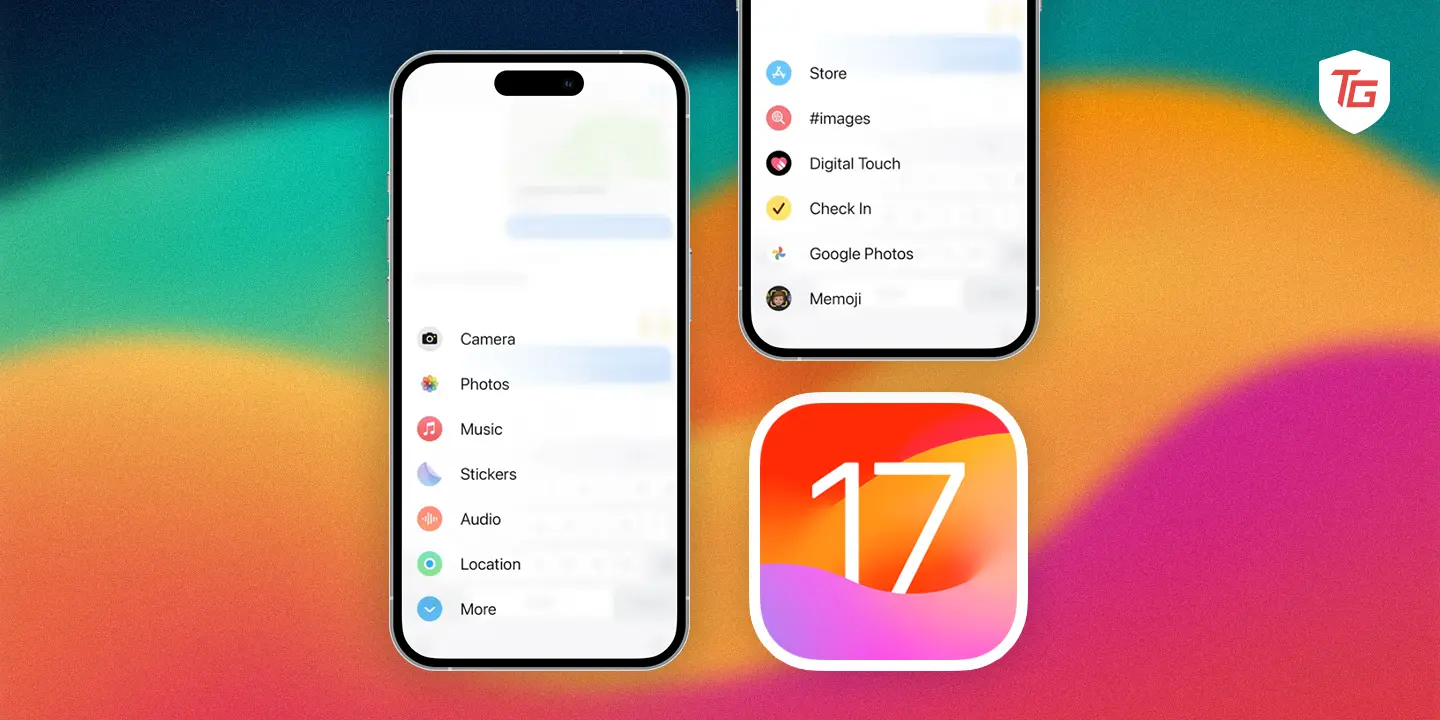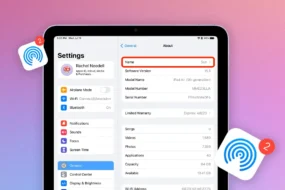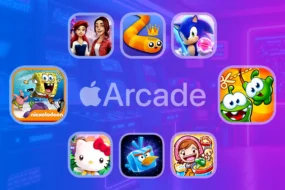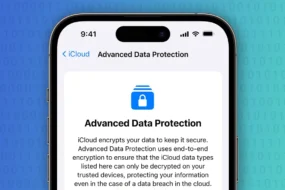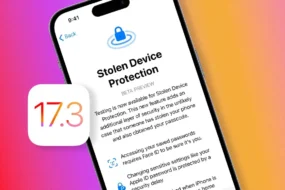If you are an iMessage user, you are lucky to experience all the new things that iOS 17 has brought in its wake. The new iOS version has many new features that make the messaging app even more engaging. Let’s enhance your messaging game with all iMessage features! It’s the perfect way to express yourself, keep in touch with friends, and keep conversations short. Let’s let’s have an iMessage revolution!
- How to Use New iMessage Features on iPhone
- 1. Transcribed Audio Messages
- 2. Check-In with Contacts
- 3. Automatically Delete Verification Codes
- 4. Catch-Up Feature
- 5. Refined Search Filters
- 6. Record, Pause, and Send Audio in the Message App
- 7. Live Stickers and Emoji Stickers
- 8. Embedded Photo Picker
- 9. Enhanced Privacy and Safety
- 10. Stickers Integration with Third-party Apps
- 11. Swipe to Reply
- 12. Save Audio Messages as Voice Memos
- 13. Improved Location Sharing in iMessage
How to Use New iMessage Features on iPhone
1. Transcribed Audio Messages
Apple’s new iMessage feature in iOS 17 allows you to read an audio message as text instead of listening to it. This is helpful if you can’t listen to an audio message like if you are in a quiet place or you are either deaf or hard of hearing.
First, make sure you are using an iOS 17 for transcribed audio messages. Once your software has been updated, the text of an audio message will appear below the audio waveform. If an audio message is too long to fit on one screen, just tap the arrow and see the full transcript. Transcribed audio messages do not exist for audio sent in group chats. When you find any mistake in transcribed text for an Audio message, correct it. You can also search specific words or phrases inside the transcribed text for an audio message.
2. Check-In with Contacts
Another new feature in iMessage, Check-In allows you to notify your chosen contacts when you reach a predetermined place. Traveling alone or in new environments may cause worry on your part and among those who care about you; however, this feature will help minimize such fears as it is intended to be an assurance for both you and your loved ones.
To use Check-In with Contacts, follow these steps:
1. Open the Messages app on your iPhone.
2. Tap the conversation where you want to use Check-In.
3. Tap the plus ‘+’ button next to the text input field.
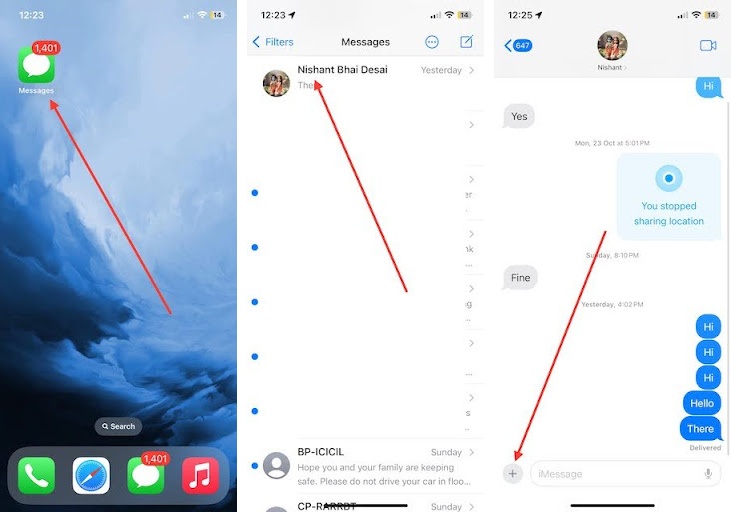
4. Select Check In from the menu.
5. Choose whether you want to check in when you arrive at a destination (When I Arrive) or after a specific duration (Check-In for a time duration).
6. If you choose “When I Arrive,” enter the destination address and select your mode of transportation (driving, transit, or walking). You can also add extra time to your estimated arrival time if needed.
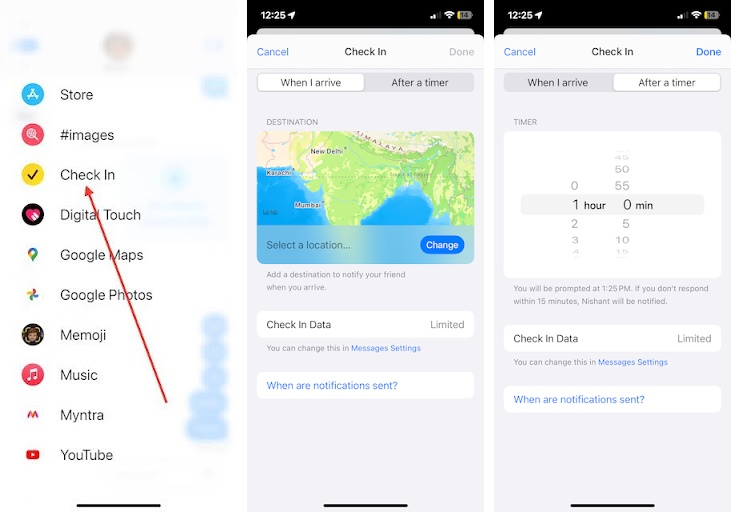
7. Tap Send a Check-In.
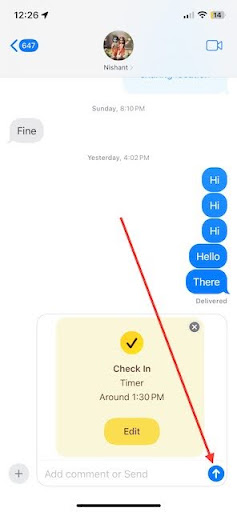
They will be notified in case you get there, or when your check-in time runs out. Your selected contacts will also be alerted if your iPhone detects that you are not progressing toward your destination as planned or if you fail to reach your destination within the estimated time.
3. Automatically Delete Verification Codes
Automatically deleting verification codes in Messages on iOS 17 is a new feature that does this—automatically deletes one-time verification codes (OTPs) from the iMessage application after use. This can help declutter the Messages app and keep your privacy intact especially since someone could use OTPs to access online accounts.
Go to Settings > Passwords > Password Options, and turn on the Clean Up Automatically switch.
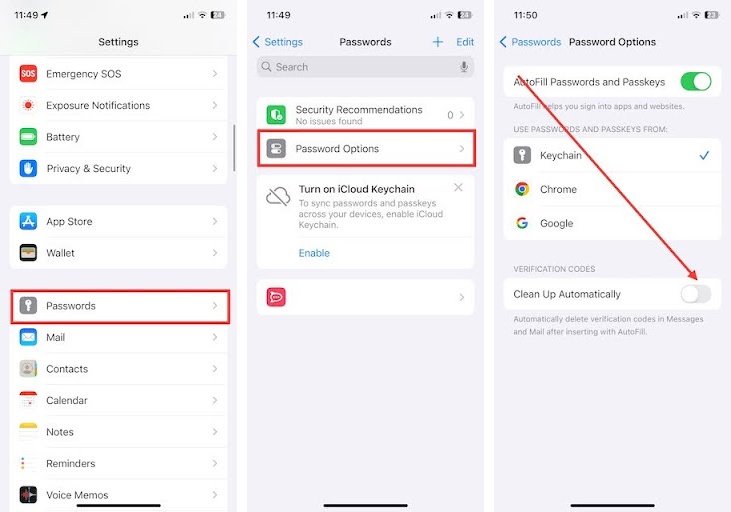
After it’s activated, this will make your iPhone start erasing OTPs from Messages once they are all used up.
Additionally, in case you are afraid of accidentally deleting an OTP before using it, you can still get recently deleted OTPs in Messages. To do it, open the Messages app and tap Edit at the top-left corner of the screen then Show Recently Deleted.
4. Catch-Up Feature
Catch-Up in iMessage is a useful tool for users to quickly go back to the last unread message in a conversation, making it easier to follow up on missed messages. This is ideal when trying to keep up with fast-moving conversations or when one has not been logged into their device for long durations.
To use Catch-up in iOS 17, follow the path: launch the Messages app > and select the individual or group chat > then just tap the Catch-Up arrow at the top right corner of your device’s screen and you will be taken to the first unread message in that particular thread instantly.
As a result, catching up on missed messages is easier as one doesn’t need to look through many messages. IMessage group chats are an important feature for people who are actively involved in group chats or frequently miss out due to busy schedules.
5. Refined Search Filters
The Refined Search filters in Messages in iOS 17 are powerful tools that improve the search within the Messages app, allowing users to focus their searches on certain criteria. It is a feature that raises the accuracy of message searches, hence making it simple to find specific messages or attachments.
Refined Search Filters:
- Photos: Displays just photos or videos shared in the conversation.
- Links: Shows only web links exchanged in the conversation.
- Documents: Shows only documents shared (e.g., PDFs, Word documents).
- Wallet: Shows only passes shared (e.g., boarding passes, coupons).
6. Record, Pause, and Send Audio in the Message App
Record, Pause, and Send Audio is a feature that improves the existing audio recording capability by allowing users to pause and resume recording audio messages before sending them. It is very useful as it allows one to record any length of audio rather than being restricted to fewer minutes of single recordings.
How to Use Record, Pause, and Send Audio:
1. Go to the conversation that you want to send an audio message using your “Messages” app.
2. You can simply long-press on the microphone icon (or tap the ‘+’ menu and select audio) so that it starts recording your message.
3. If you want to pause temporarily just tap the pause button displayed on the screen.
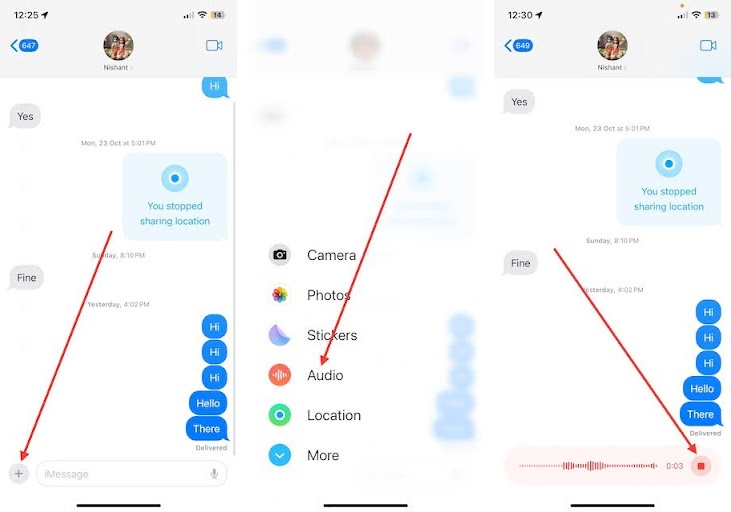
4. The microphone icon will change into a pause symbol showing that the recording is paused.
5. Tapping on the Plus button will make the microphone icon revert back to its original state and thus continue with your recording.
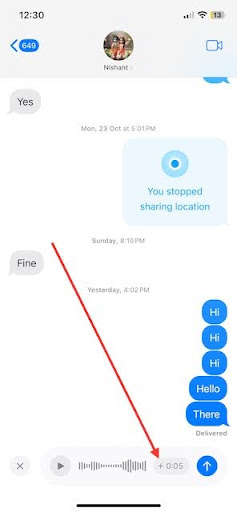
6. When done recording, tap stop.
A preview of your audio message will appear and you can listen to it by pressing the play button. If the content is okay with you, click the send button (blue arrow) so as to deliver this audio message. Or, if not satisfied or you don’t need it any longer, select cancel (trash).
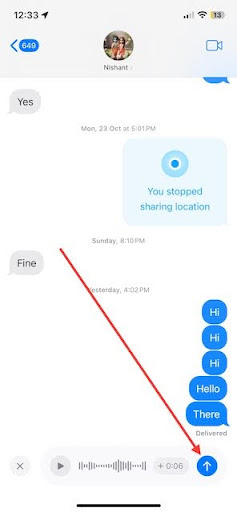
7. Live Stickers and Emoji Stickers
The iOS 17 version of iMessage has live stickers and emoji stickers to make messages more enjoyable and personal.
Live Stickers: They are called Live Stickers because they animate and respond to your messages. They breathe life into conversations. Stickers can be used for various purposes such as showing emotions, making people laugh, or keeping a conversation from going flat.
Emoji Stickers: These Emoji Stickers are bigger and have more details than regular emojis; this is a great way to show what you feel, and what your reaction is through texts using emoji stickers.
Fun and expressive ways to enhance your messages with animated and personalized touches are iMessage live stickers and emoji stickers in iOS 17.
How to Use Live Stickers and Emoji Stickers:
1. Open the Messages app on iPhone and Start a new conversation.
2. Tap the + in the bottom left corner.
3. Scroll down until you see the Stickers app then tap it.
4. Browse through the available stickers which may include Live Stickers and emoji stickers.
5. Choose a sticker by tapping on it.
6. Then drag it onto the message thread.
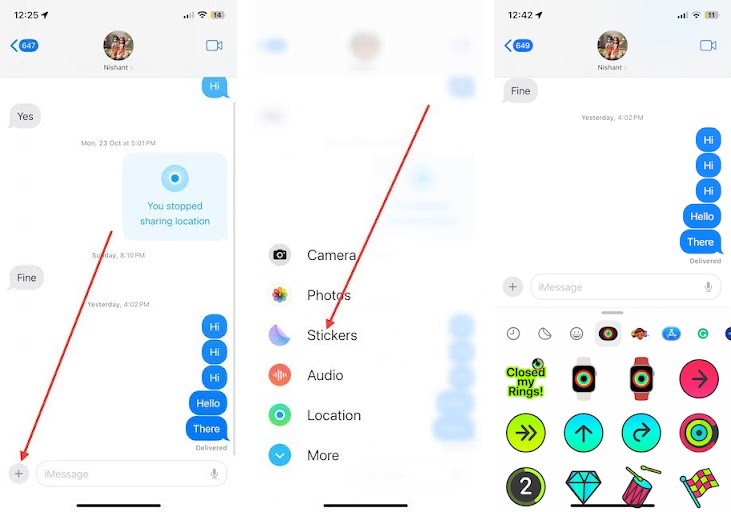
7. Pinch or spread your fingers to resize the sticker as well.
8. Finally, tap the Send button to send a message with a sticker.
8. Embedded Photo Picker
There is a photo picker that has been embedded in iMessage which allows users to select and share photos and videos without opening the Photos app. This new feature provides an easy way of sharing photo and video content within message threads thereby enabling people to share media with ease.
1. Open the Messages app on your iPhone.
2. Start a new conversation or open an existing one.
3. Tap the + icon in the bottom left corner.
4. Now, select the Photos option from all the available sections.
5. A photo picker will emerge that displays your latest photos.
6. You can either look at all your recent photos or press the “All Photos” button to see all your pictures in your library.
7. Choose the pictures and videos you want to share.
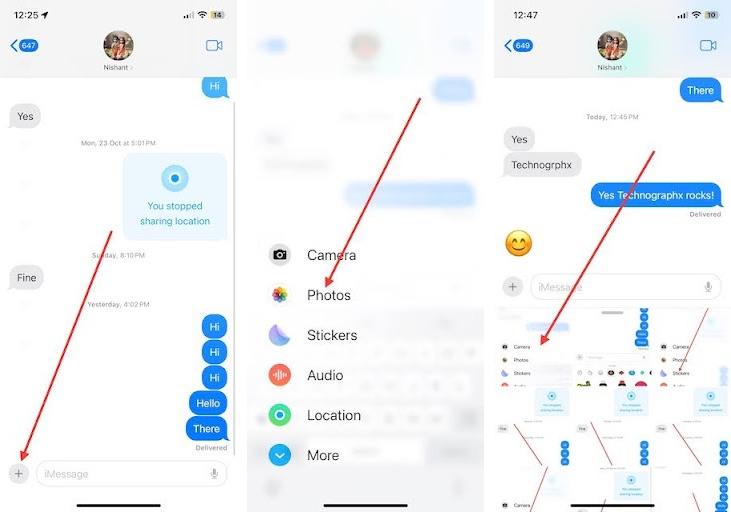
8. Lastly, hit the Send button.
9. The message will have attached those selected photos or videos.
10. Touch Send to share it with attached images and videos.
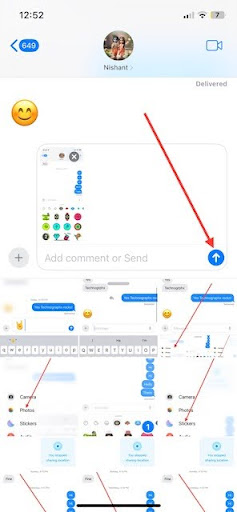
Photos or videos can now be shared within the conversation itself without switching between apps in iOS 17.
9. Enhanced Privacy and Safety
There are additional privacy and safety enhancements in iMessage, iOS 17 for the purpose of ensuring that users are protected from any sensitive content and also the provision of other improved safety measures notably to children. Below is a breakdown of these features:
- Sensitive Content Warnings: In iMessage, sensitive images and videos are now automatically blurred to prevent them from being displayed directly during a conversation. This feature helps protect users from unintentionally encountering potentially disturbing or explicit content. If users choose, they can tap on the blurred content to see it.
- Expanded Communication Safety Protections: iOS 17 has also extended communication safety protections, especially for young people. In an adult’s account who is set up as a parent/guardian when their child receives or sends any sensitive material they will be able to get notifications about it. As such, parents can intervene with some advice or help that may be necessary.
10. Stickers Integration with Third-party Apps
Live Stickers Support Third-Party Apps in iMessage in iOS 17 is a feature that allows third-party app developers to create and integrate their own Live Stickers into the iMessage app. This means that users will have access to a wider range of Live Stickers, beyond those provided by Apple, and can express themselves in even more creative and personalized ways.
With third-party developers contributing to the Live Stickers ecosystem, users will have a wider range of options to choose from, reflecting diverse styles, themes, and interests. Third-party developers can cater to specific communities, cultures, and interests, ensuring that there are Live Stickers that resonate with a broad range of users.
11. Swipe to Reply
“Swipe to Reply” is a new feature in iMessage that enables you to give a quick response to a specific message in a conversation by swiping right on it. This feature makes it easy for users, especially those with lengthy conversations to reply to messages easily and fast.
How to Use Swipe to Reply in iOS 17 iMessage:
1. Go to your iPhone and open the Messages application.
2. Open the iMessage conversation in which you wish to give feedback.
3. Swipe right on the message you want to reply to.
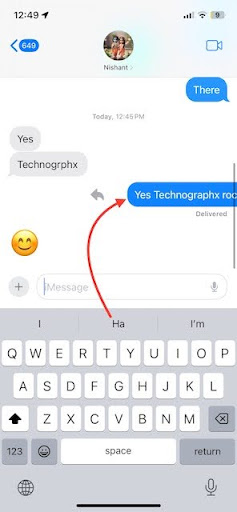
4. The message will be highlighted and a text box will appear below it.
5. Type your reply in the text box.
6. Press the send button to send your reply.
Replied messages are threaded together with the original message, making following the conversation very simple. Also, just swipe right on any replied message so as to respond to it.
12. Save Audio Messages as Voice Memos
The ability to save audio messages to Voice Memos in iMessage in iOS 17 provides a convenient way to preserve and organize voice recordings sent or received in iMessage conversations. This feature allows users to easily access and manage their audio messages, making it ideal for storing important conversations, capturing voice notes, or simply keeping track of memorable moments.
How to Save Audio Messages to Voice Memos in iMessage in iOS 17:
1. Open the Messages app on your iPhone or iPad.
2. Locate the conversation containing the audio message you want to save.
3. Find the specific audio message you want to save.
4. Long-press on the audio message.
5. A pop-up menu will appear. Select “Save to Voice Memos” from the options.
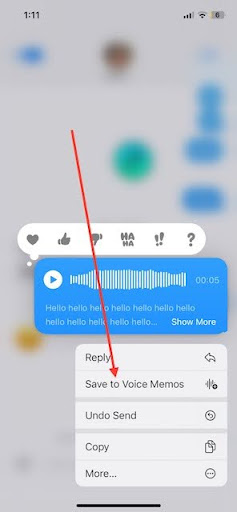
The audio message will be saved to the Voice Memos app. You can access it from the Voice Memos app or through the “Recently Added” section in the Messages app.
13. Improved Location Sharing in iMessage
Location sharing has been improved, and it is now possible to share one’s location with others inside iMessage. The objective is to simplify and improve the way people share their locations among themselves hence making it more convenient as well as safe. Here are some of the improved location-sharing features:
- Real-time Location Sharing: Choose contacts whom you would like to share your present locality with so that they can see exactly where you are on a map.
- Updated Location Sharing: Your position is being updated automatically as you move around which gives your friends/family more accurate information about where you are.
- Location Sharing Requests: Ask for someone’s location so that you can easily locate him or her or plan together.
- Location Sharing Duration: You may decide how long your location will be shared; it could be an hour, till the end of the day, indefinitely.
- Enhanced Privacy Control: Continue to have control over who sees your location and when through privacy settings.
These improvements aim at making location sharing seem natural and safer such that people can confidently give away their locations while still being convenient.
Conclusion:
And that is it, a tour de force of the 15 best iMessage features that iOS 17 brings to the table! This update has transformed your go-to messaging app into one of creativity and efficiency, from expressive Memojis to collaborative Shared-with-You experiences.
These features are designed to make your conversations more vibrant, engaging, and personalized whether you’re a seasoned iMessage user or just starting out. So go on, delve into these gems, and take your messaging game up a gear in the ever-changing world of iOS. Cheers to more memorable and dynamic conversations with this magical tool right at your fingertips!
In case you missed: