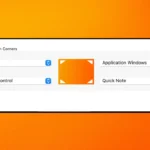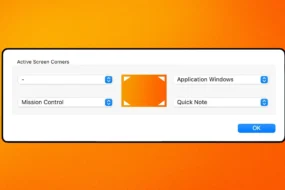In today’s world, technological advancement worked towards turning the whole world into a global village. People from all around the world can communicate with each other and share the things they wish to. Even you are a part of this global village of interconnectedness. What makes this concept of communication between every corner of the world are the messaging apps. The various messaging apps allow you to text, call, and share pictures and videos from one end to the other. All you need is a stable internet connection for this purpose. Know discord not detecting mic.
Discord is one such messaging app that gained immense recognition among people to facilitate smoother communication. This app was mainly made for gamers worldwide to communicate while they are playing a game together. However, with time this messaging app was not constrained to just the gamers. Even normal people started using this app for communicating with their team members or groups.
One of the major issues that come in the way of communication is the problem of microphones. The whole base of gaming gets disrupted once your or any team members’ microphones stop working or create problems. Numerous gamers complain about the problem of Discord not detecting mic, thus creating hindrances in their gaming ventures. When such an issue arises, you can hear your team members but cannot communicate your view back to them. Discord not picking up the mic happens mainly when you are using it via a downloaded app on a desktop and little when you access it online.
You need not worry at all as such issues are very common, and the solution is simple. Let us discuss the various solutions that will help you resolve the issue of the mic not working on Discord.
The Steps of Troubleshooting to Detect Problems of Discord Not Recognizing Mic
The following steps will guide through the path of the solution to resolve this minimal issue;
Put Your Mic Input In Discord To Test
This is not the step to dissolve the problem but to detect whether the problem is actually with the mic not working on Discord.
- Start with opening your discord app.
- Travel to the bottom of the left-hand side to find an icon reflecting the gear image. Click on this User Setting Icon.
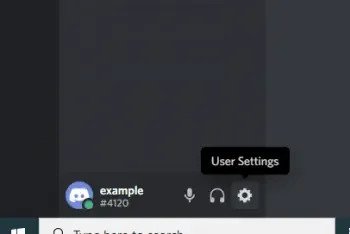
Source: troubleshootingcentral.com
- There you will find the Voice and Video option. Click on it to do a mic test. You will find a light purple button saying, let’s check. Click on it to know whether you can hear your voice back when Discord plays it for you.
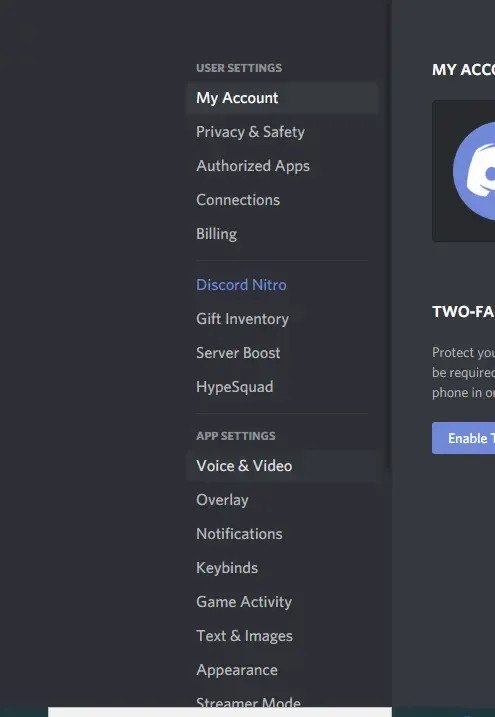
Source: troubleshootingcentral.com
- If you successfully hear your voice back, understand that the problem does not lie in your mic input. Instead, try to contemplate the other possible chances, like somebody muting you by mistake.
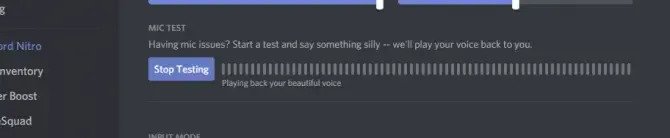
Source: troubleshootingcentral.com
If you cannot hear your voice back, you can be sure that the problem lies with your mic input. Following are the steps you need to follow to revive the feature in totality.
Making Sure That Discord Is Enabling The Correct Microphone
Even before we discuss the microphone troubleshooting in detail, you need to find out whether your Discord app is using the correct microphone or not. Your voice will not be audible if it picks up the wrong mic.
You can check whether your input device has a connection to Discord via;
- Click on the cogwheel icon at the bottom of the left side of your screen to open User Settings.
- Once you enter User settings, search for the header named app settings.
- Click on Voice and Video in App settings.
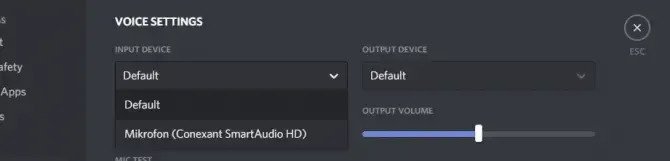
Source: troubleshootingcentral.com
- There you will get to see a label named Input device.
- Press your cursor on the drop-down menu and decide on the input device of your choosing.
- You have to ensure that the input volume slider for the input device is at its maximum level. If the position is not present by default, do it manually.
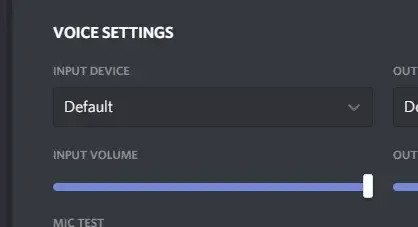
Source: troubleshootingcentral.com
- Check whether you solved the problem of the Discord mic not working.
What Will You Do If You Do Not Find the Name of Your Device in the Drop List?
Do not worry; such issues are normal when you have not given Discord permission to use your microphone. Follow the steps below to successfully allow Discord to use your mic.
- Go to the windows search bar and type Settings there. Press enter to search for settings.
- You will have to select the Privacy option you find there.
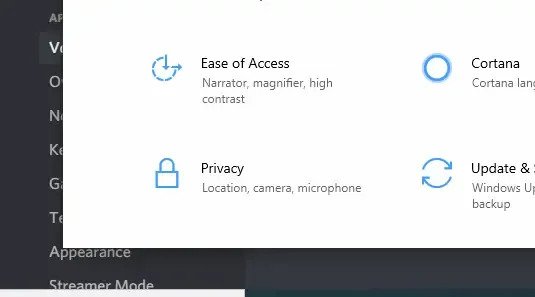
Source: troubleshootingcentral.com
- Move to the header stating App Permissions, click on the microphone.
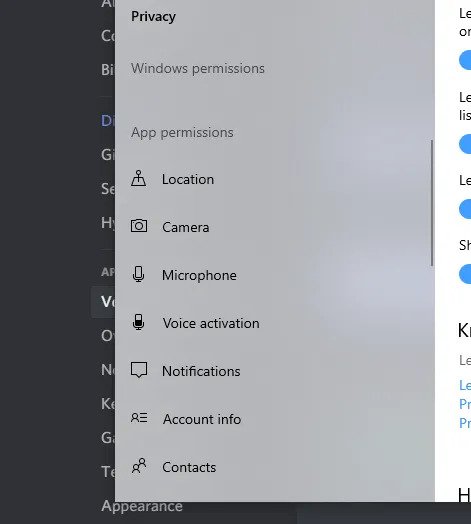
Source: troubleshootingcentral.com
- After that, you will be able to view a paragraph with the heading “Allowing access to your microphone.”
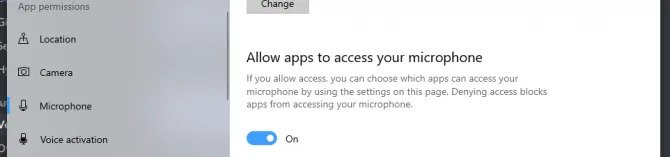
Source: troubleshootingcentral.com
- Ensure that the toggle switch is on.
- After you turn on the toggle switch, Discord will successfully find your device and establish a connection with it.
Repeat the first method if Discord still fails to connect. Once you understand that the procedure is not working, opt for the next troubleshooting method.
Instant Solutions To Solve Problems Of Mic Not Working On Discord
The methods listed below will help you find quick solutions if you do not have time for a lengthier one amidst playing games and communicating with your team members. However, there is no guarantee that all your discord mic problems will get a permanent solution. You will get temporary relief, and the issues can rise all over again in the future.
Log Out of the App and Close Discord
You can presume that the mic was not the root of all problems. Try to shut down Discord, provided you use the app on the desktop. Make sure you log out of the app before quitting it. You’ll find the log-out option in the user settings at the left bottom of the menu. Click on it to successfully log out.
Once you complete this process, launch your Discord again and log in with your credentials. Check if the issue is over or not.
Restarting Your Computer
Ever since the very beginning of desktops, people have considered restarting their computers to solve all problems. This is a simple exercise. Shut down your computer, disconnect it from the modem and stop all sources of electricity to the capacitor. Unplug everything and wait for a while. Now plug in everything and all devices and press the start button on your PC. After the PC starts, check whether clearing all memory helped you resolve the problem or not.
Running Discord as Administrator
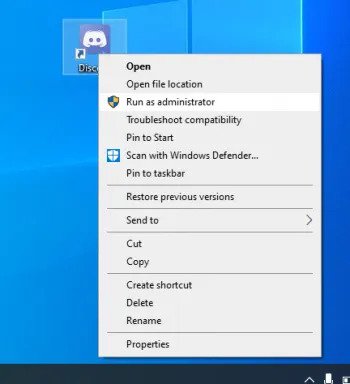
Source: troubleshootingcentral.com
Try to run Discord as Administrator if the above solutions failed—Right-click on the desktop icon and select Run as Administrator to cover the process.
Advanced Tricks to Solve the Problem of Discord Not Recognizing Mic
Reset Your Discord Voice Settings
Numerous users felt that this trick is the go-to solution for their problem of discord mic not working. Follow this stepped procedure to understand how you can do it;
- Find the User settings at the end bottom of the left corner of Discord.
- Click on Voice and Video under the header named App settings.
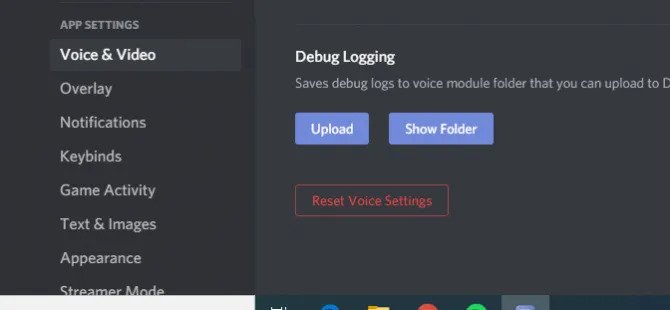
Source: troubleshootingcentral.com
- You will find the Reset Voice Settings at the bottom of the page in red.
- Click on okay to confirm.
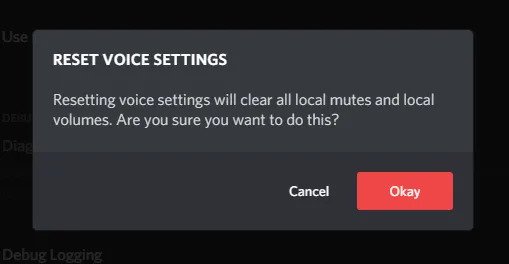
Source: troubleshootingcentral.com
- Now try reconnecting your mic to find out whether the solution worked for Discord not recognizing the mic.
Also Read: Discord No Route Error: 7 Solutions to Fix It Today
Go For Automated Input Sensitivity
When your automated input sensitivity is in disabled mode, that can automatically lead to MIc input problems. The manual sensitivity slides to the extreme right in such a case, and your voice level continuously remains below. It signifies that your mic might never turn on Discord. When you turn on this feature, you let Discord take decisions concerning the perfect level of sensitivity to capture your voice with precision. Turn it on by;

Source: troubleshootingcentral.com
- Find the user settings on the left corner at the bottom and click on it.
- Choose voice and Video under App settings.
- You will find the header Input sensitivity as you scroll to the bottom.
- There you need to turn on “Automatically turn on user sensitivity.”
Start speaking and find whether the grey bar below lights up in green. It means your mic is working.
Test Push To Talk
Push to talk is a hectic and tiring procedure, but you can give it a try. Here you need to keep a button pressed while you talk and let it go when you are over your talk.
You can enable push to talk by the following process;
- Find the user settings on the left corner at the bottom and click on it.
- Choose voice and Video under App settings.
- There you will find an empty box. Tick on it to enable Push-to-talk.
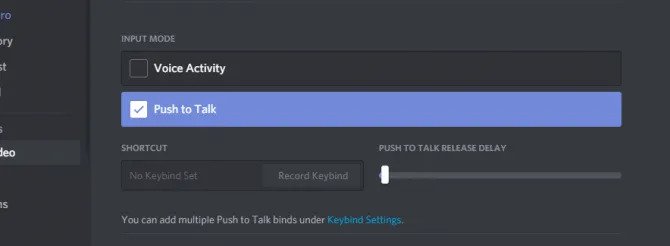
Source: troubleshootingcentral.com
- You will notice the input sensitivity bar change to shortcut on activation, following which press on Record Keybind button.
- You will notice a red box below the shortcut with a button to stop recording. Click on a mouse key or keyboard key of your choice and make that your push to talk key.
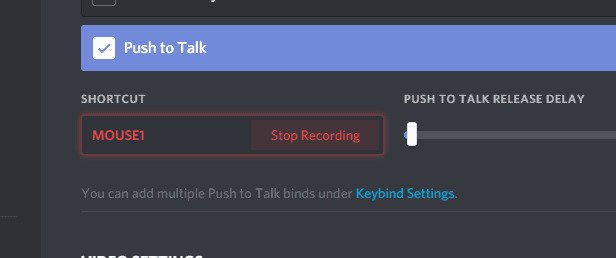
Source: nitrocdn.com
- Press on stop recording after you decide on your push to talk button.

Source: ytimg.com
The above measures will provide you exact solutions to resolve problems concerning the Discord mic not working. Once you resolve your problem, start communicating with your friends.
For more information, visit Technographx.