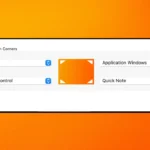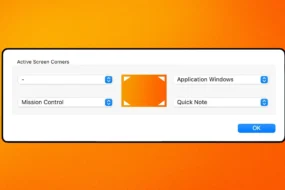Steam users are facing the issue of a content file locked and it is very frustrating for them. Due to this error, they can’t update the game and many of the games are such that you can’t even play them without installing the new update. But you don’t need to worry anymore as we will show you the solutions to fix the issue and then you can follow the steps and just get it fixed. steam content file locked issue? Get solution here.
But before that, let us have a brief idea about the issue.
What is the content file locked steam issue?
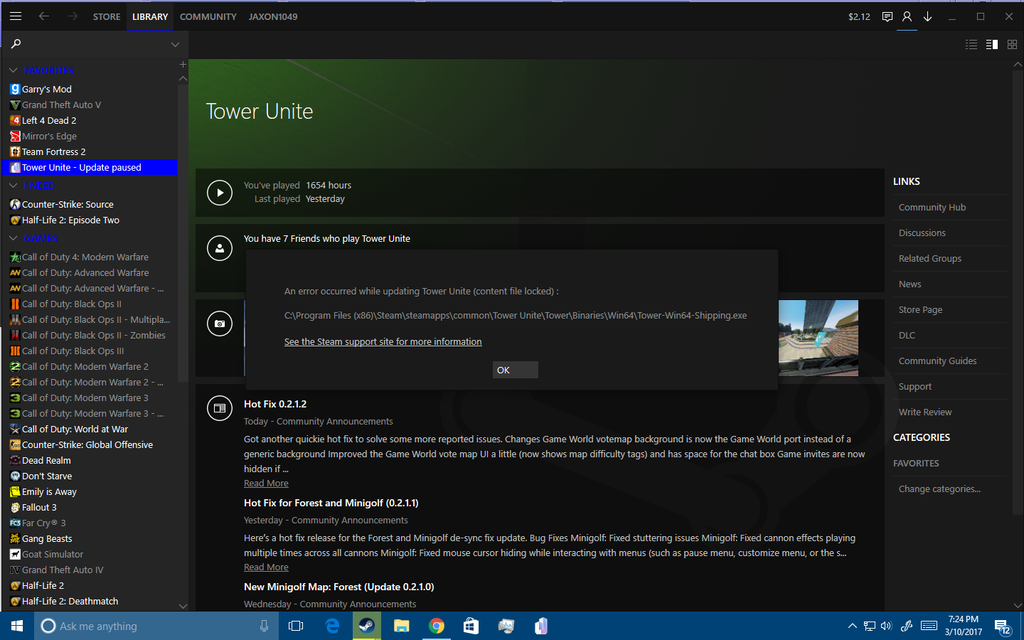
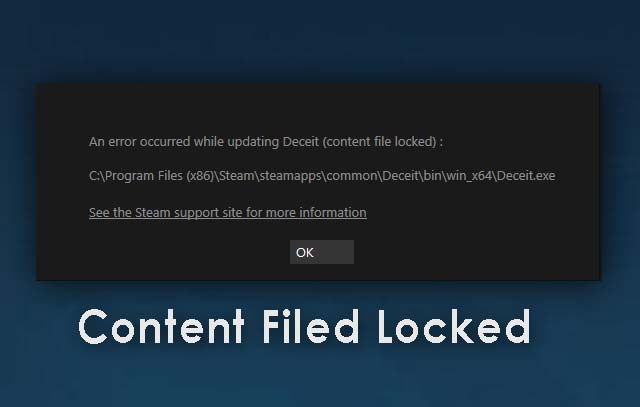
This error is occurring when users are trying to update any game on Steam. This is probably happening due to Steam not able to write any update files to the hard disk. So, when it is failing to update the files, it is throwing this error.
Let us now have a look at the quick solutions to fix the issue.
Solution 1: Repair Corrupt Files
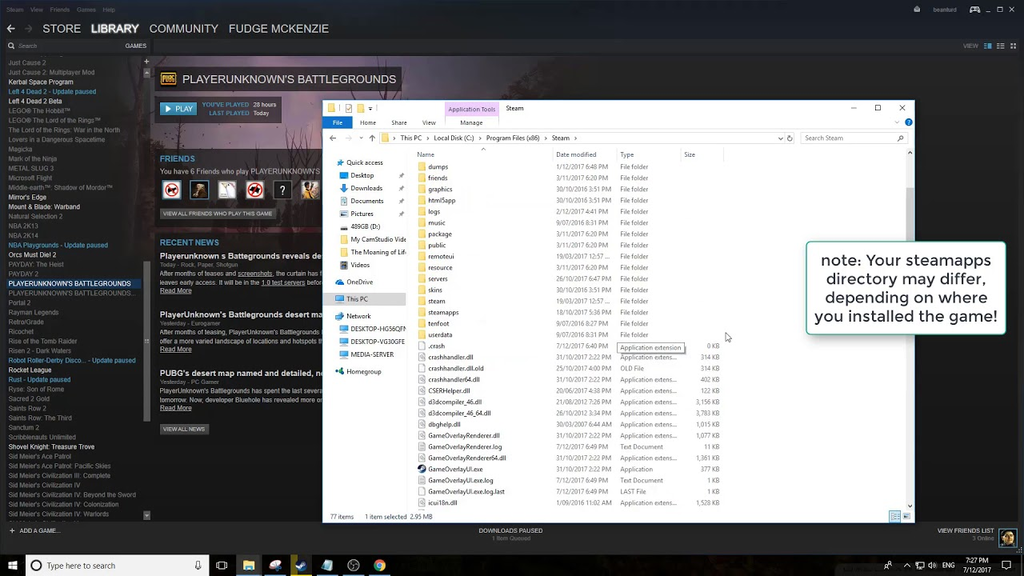
There might be corrupt files and the issue may be resulting due to these files. We can try to delete the corrupt files and then Steam will download them again automatically.
Follow the below steps for doing this:
- The first step is to close steam and navigate to your Steam directory. Mostly it is located at C:/Program Files (x86)/Steam. At the time of installation, if you have chosen any other location then you have to navigate there.
- Now, go to the folder ‘logs’.
- Open ‘txt’.
- Now, after opening the file, go to the bottom of the text file and search for recent errors.
- There may be various errors displayed over here with date and time, APPID, error description.
- Now, you have to navigate to the root folder of the mod and delete it.
- Now, try to restart Steam and you will notice that Steam is asking for an update as you have deleted the files. Update it and then check if the issue got resolved or not.
Solution 2: Relocate Steam Installation and Game Files
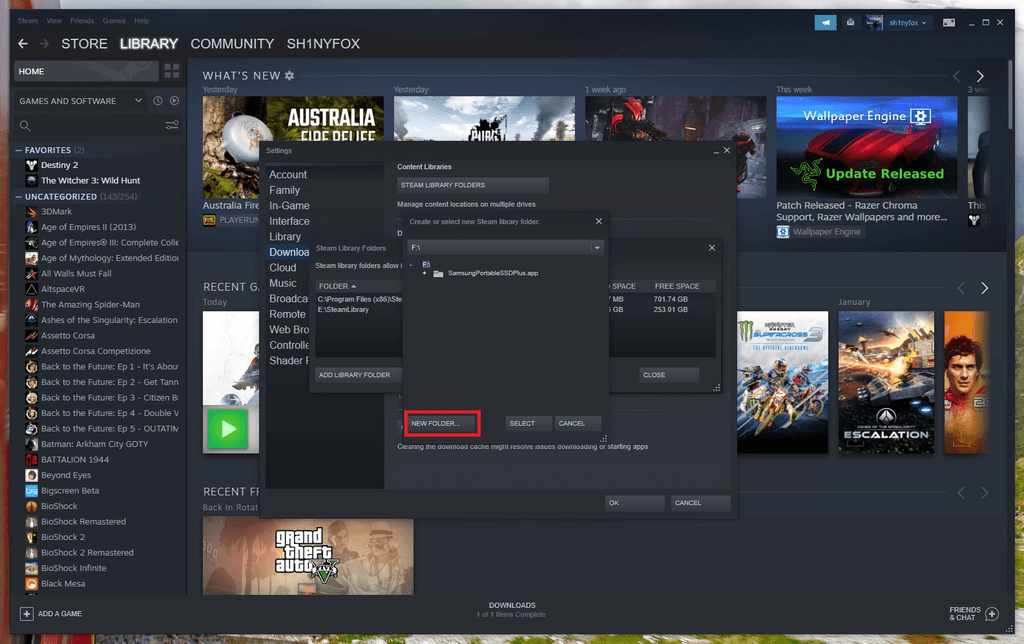
Another solution is to relocate Steam Installation and Game files. Relocating Steam to a new location may fix the issue so let’s do it.
Follow the below steps:
- Open Steam and click settings.
- Click ‘Downloads’ and click on ‘Steam Library Folders’.
- Now, it is time to add a new path for Steam so click on ‘Add Library Folder’ and add the new path.
- Now, you have to move the files from the current location to the new location.
- Close Steam as of now.
- Now, go to the current Steam location in C drive (C: \Program Files \Steam).
- Cut all the files and folders from here and paste them into the new location that you have decided on.
- Now, you have to launch Steam again and log in to your account.
Now, if you face any problem while migrating the files and folders from the previous location to the new location or after launching it again then have a look at the below steps and follow them.
- The first step is to close Steam.
- Now, go to the location where you have moved all the files and folders, i.e. new location.
- And, look for the ‘SteamApps’ folder and move it from here to your desktop.
- Now, you have to take a hard step to Uninstall Steam. You can do so by going to Control panel–>Programs and features and then right-click Steam and click Uninstall. This will remove Steam from your system.
- Now, install Steam again.
- Now, move the SteamApps folder to the new directory where you just installed the game. With this step, you will have all your saved games and data back with you.
- Now, open Steam and log in to your account.
- Now, check what is the status of the issue.
Solution 3: Reset Winsock
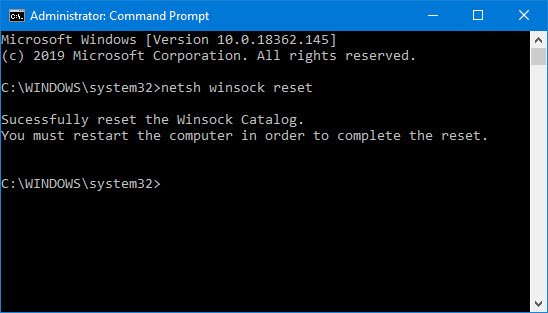
The issue might be resulting due to the Winsock catalog. Follow the below steps to execute the command for resetting it.
- Type Run in the Windows search box and right-click the first result that is shown up. Click on Run as an administrator.
- Now, type netsh winsock reset in the Run box and press enter.
- The command will run and then restart your system and check if the issue gets resolved or not.
Solution 4: Check Disk Scan
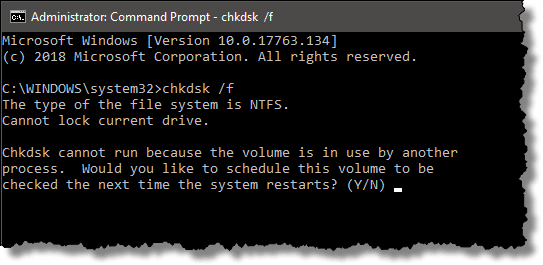
Many times, it happens that the game and its files are completely alright but the Hard disk in which the files are stored has gone corrupted. There may be bad sectors in the drive and due to which certain sections of the disk can’t be accessed. The speed of the disk gets slow down due to the Bad sectors.
Now, we need to check if it is a case with your hard disk as well. We can try to run a “Disc Check” scan to check the drive for bad sectors.
Follow the below steps for this:
- Open Run box and type cmd in it and press Enter.
- Type “chkdsk c: /f” and run the command by pressing the enter key.
- Now, press “Y” and it will confirm the disk scan.
- Now, the disk scan process will start and you will be notified whether any issue is there in the hard disk or is it completely ok.
- After the disk scan completes, check whether the issue is still there or got resolved.
Solution 5: Run as Administrator
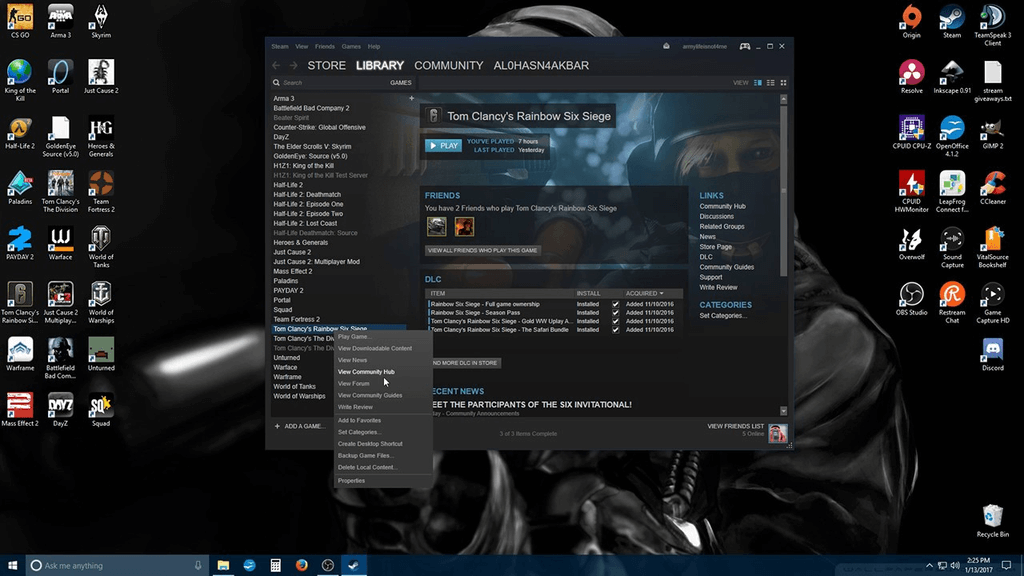
Let’s try to run Steam as an administrator and see if the issue is still there or gets disappears. You have to provide full access to Steam so that it can access all folders and files. If the access is not given then it may show the “Content File Locked” message. Follow the below steps and check out if the issue gets solve or not.
- The first step is to right-click on the steam icon and select the “Properties” option.
- Now, the Properties window will open up and you have to click the “Compatibility” tab.
- Now, there will be an option for “Run as Administrator”. Tick-mark it.
- Now, click Apply and Ok so that changes will be saved.
- Now, run Steam and see what happens.
Solution 6: Disable Antivirus
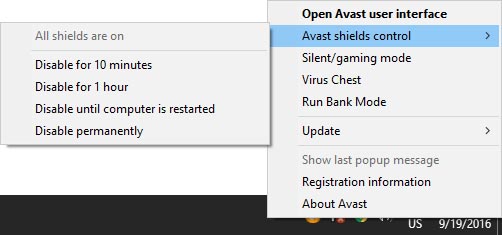
The issue may be cause by the Antivirus. It may be blocking the work you want to carry out so try to disable the antivirus until you update the game and then you can re-enable it.
Disabling antivirus is easy. You have to just go to the Antivirus dashboard and look for a Disable option. Disable it for 30 minutes or so and then enable it from there only.
You can check out a YouTube video for disabling the specific Antivirus that you are having in your system and you will get the idea.
So, here were the solutions to fix the steam content file locked issue. Follow the above solutions properly and just fix the issue today.
To find out more: