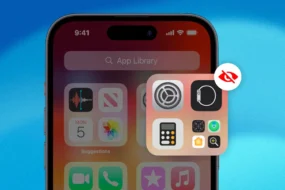Steam is a well recognized and highly decorated platform among the gamers, especially the online streamers. We all know the importance of the screenshots. They are proof that you actually did or achieved the thing you feel excited about. If you have those with yourself, trust us, no one can prove you wrong. You can even consider them as legal evidence (haha). “Where are steam screenshots saved?” – is a common question that pops in the mind of a newbie on the steam platform.
You just had an epic headshot in PUBG. Definitely, you would want to brag about this, so you screenshotted the screen. Now imagine not finding the screenshot, how pissed you will feel?
As a normal human being, we would scroll through the files and look in the steam screenshot folder. However, in Steam’s case, finding a screenshot is a bit difficult, confusing, and more of a treasure hunt. A treasure hunt without hints or clues!
Come with us! We will show where you can exactly find your precious screenshots. Stay with us! Here in this article, we have cracked the solution for once and all.
Simplest and Easiest Way to Track your Steam Screenshot Folder
After you press F12 for taking a screenshot, Steam Screenshot Manager will pop out. From there, you can share the photo with the steam community or other platforms. It also allows you to manage them according to the games. To find the screenshot quickly and most accessible way, go along with the following steps:
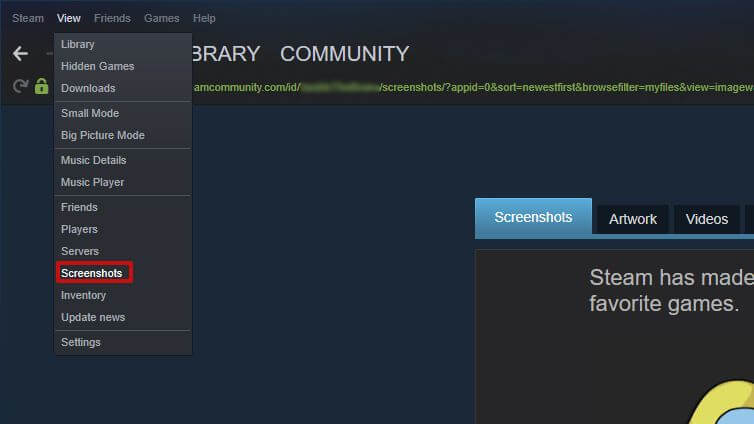
- Open the Steam app.
- Click on the View button given on the upper-left corner of the screen.
- A drop-down box will open, where you have to navigate the Screenshots and click on it.
- The Steam Screenshot Manager will open, where you will be able to locate the saved screenshots.
- Click on the photo you are looking for, there are several actions you can take from there, of which one is ‘Show on Disk,’ also you can change its destination. How? (Refer to the last section of the article.)
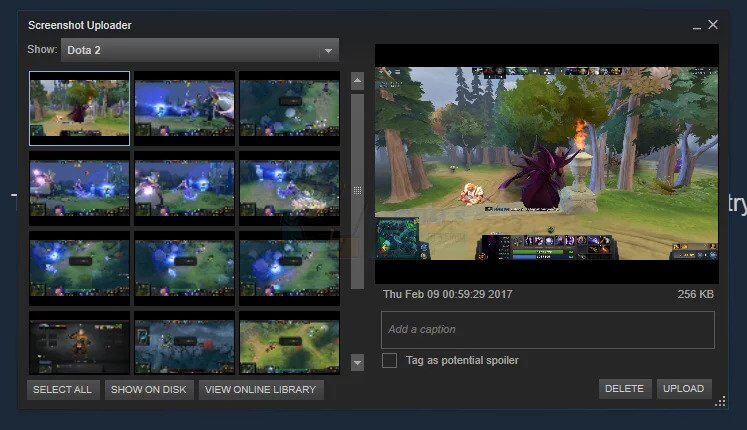
In short, open Steam app > View> Screenshots.
How to Find Steam Screenshots on the Computer File?
If you don’t want to open the app and do the work, here’s another way to find your screenshots. Very first thing you will have to do is to navigate the Steam’s installation directory.
If you have downloaded the file, then the default path for windows 8 and 10 is C:\Program Files (x86)\Steam.
For Mac, it is Users/{username}/Library/Application Support/Steam (By ‘username’ it is Mac’s username, not Steam’s).
For Linux, you will find it ~/.local/share/Steam here.
If you have installed it somewhere else, first reach there. Once you are there, follow the following steps:
Step 1:
Open the ‘Userdata’ directory. If you have multiple ID’s, there will be a different folder for each account. Open the one you want. How to know your game’s User_ID?
Open Steam app > View > Settings > Interface. In the Interface section, make sure the ‘Display Steam URL address when available’ is selected. Now go back and click on Steam > View Profile. You will see the URL, the long-form number at the end is your User_ID.
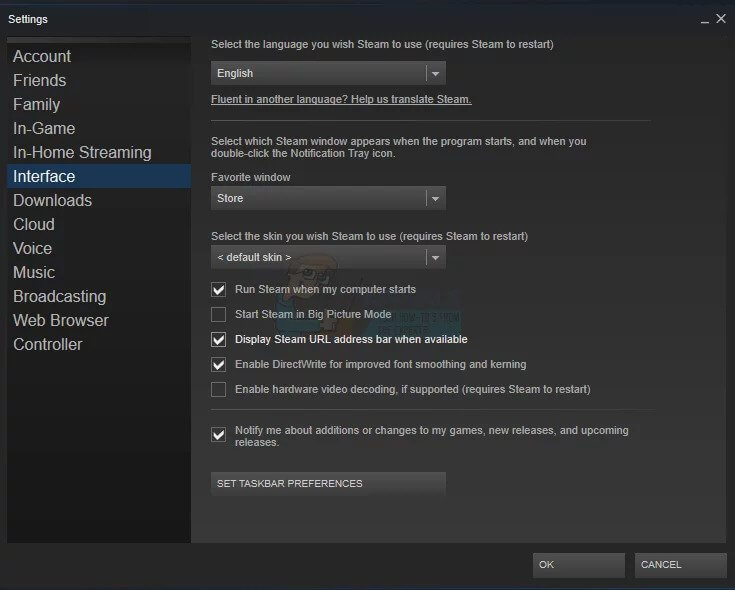
Step 2:
After knowing your account’s username, open that folder and navigate to the ‘760’ folder and look for the folder named ‘remote.’
Step 3:
There will be different folders according to the game’s ID. Open the one you are looking for! If you don’t know the game’s app ID, open Steam and jump to the game on the Store page, of which you want to find the screenshot. In the URL bar at the end, you will see a number that is the app_ID.
All the game ID is stored in this format: store.steampowered.com/app/APPID
Step 4:
Open the specific folder, and you will see all the screenshots there!
In short, for Windows, the pathway is,
C:\Program Files (x86)\Steam|Userdata|User_ID|760|remote|App_ID
For Mac it is,
Users/{username}/Library/Application Support/Steam/Userdata/User_ID/760/remote/App_ID
For Linux it is,
~/.local/share/Steam/Userdata/User_ID/760/remote/App_ID
So finally you got the screenshot you want to share with the entire world. Are you okay with navigating all the way through many folders for finding that one screenshot? If yes, then cool. Have happy gaming!
However, if your answer is no, you might like to read the next section on changing the destination of the folder where steam screenshots are saved.
How to Change the Destination of the Steam Screenshot Folder?
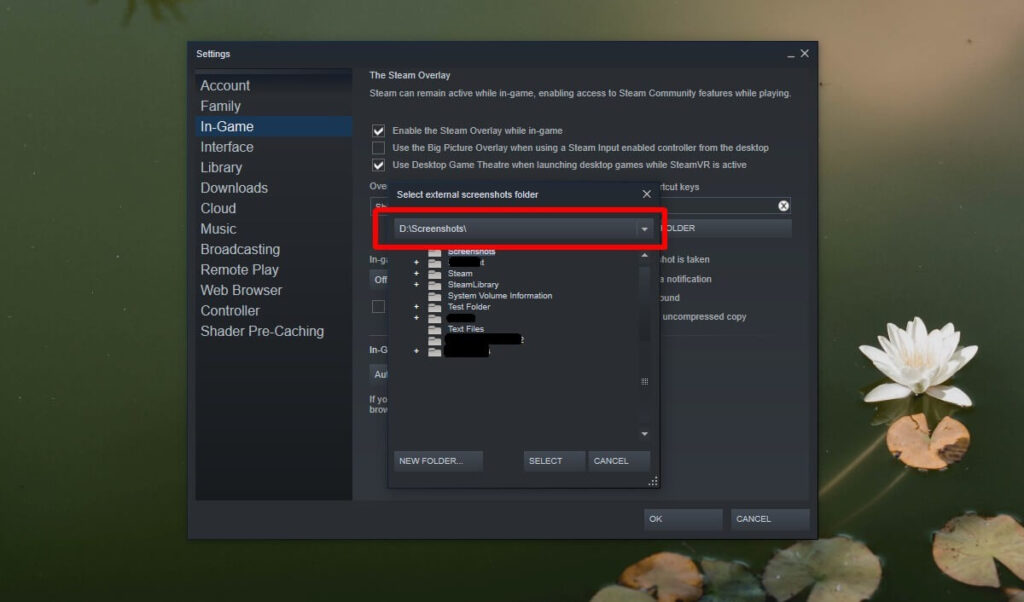
After this, you will no longer have to navigate in the depths of folders to find a single screenshot. There’s no rocket science behind changing the location of the steam screenshots folder.
Launch Steam > View > Settings > In-Game
Then, click on the ‘Screenshot Folder’ (you will find it on the right-hand side). A pop box will open, there you can select or create a new folder for saving the screenshot, then click on SELECT, and after that OK.
Final Words on Steam Screenshot Folder:
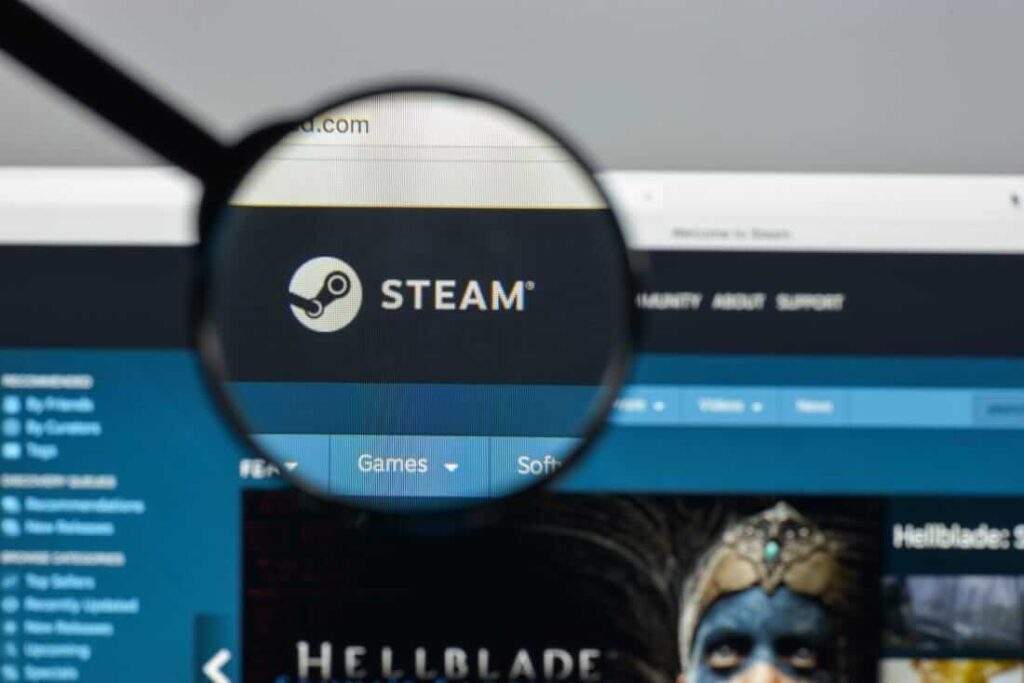
Now you know exactly where steam screenshots are saved, all you have to do is access them and share them with your friends and everyone. We also covered the topic of changing the location of the steam screenshot folder. What else a gamer needs! Know you will be able to show off your medals, achievements, and epic-gaming moment to anyone.
Keep reading: