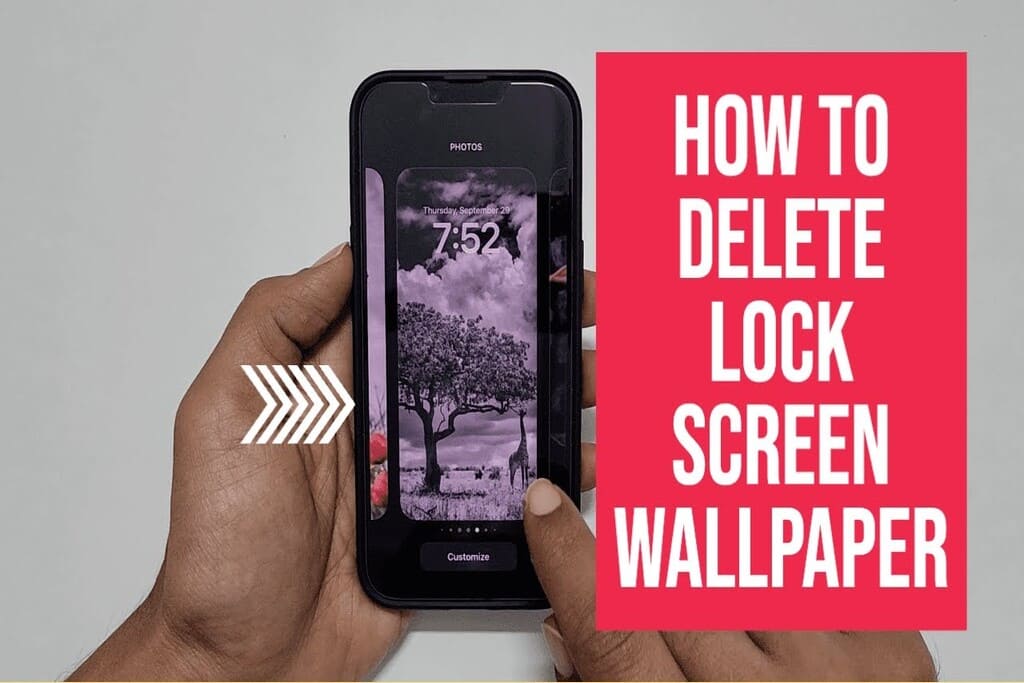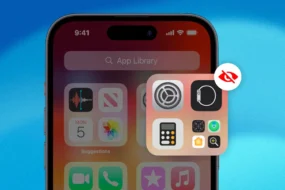If you are a visual creature like most people and love to see a variety of wallpapers on your iPhone when you access your phone, we’ve got your back! Let’s see how to delete wallpaper on iphone.
Imagine seeing amazingly stunning and visually appealing wallpapers running from breathtaking mountains to beautifully streaming rivers or mind-calming natural scenes or your own photos – you can have all of that by knowing how to delete wallpaper on iPhone. The flexibility and freedom to change your iPhone wallpapers as many times as you want gives you access to customize your phone based on your moods and ups and downs of emotions! Isn’t that amazing? 😉
So if you want to know how to delete a wallpaper on iPhone and how you can have an amazing experience each and every time you turn on your screen, keep reading this blog, and you’ll get all the answers you are looking for.
In this blog post, you’ll explore ways to delete wallpapers on iPhone, customize widgets, or rotate multiple photos in a very simple, easy-to-follow, and actionable method.
So, let’s get started without any further delays!
How to Delete Wallpaper on iPhone?
If you wish to delete wallpaper on your iPhone, follow these steps
- First, unlock your iPhone and go to the home screen.
Source: futurecdn.net
- Now, locate the wallpaper you would like to delete.
- Next, long-press on the wallpaper until a menu appears.
Source: futurecdn.net
- Now, from the menu, select “Delete” or the trash can icon.
Source: futurecdn.net
- A confirmation message will appear asking if you want to delete the wallpaper.
- Tap on “Delete” to confirm.
Source: futurecdn.net
- Woohoo! The deleted wallpaper will vanish now, and you will return to the home screen.
Source: futurecdn.net
By following the step-by-step and actionable points mentioned in the above section, you will be able to delete wallpaper on iPhone and have the ones that you like the most, or have the default one if you want it to be that way.
Additionally, other than the one mentioned above, there is also one more way to delete wallpaper on iPhone: by using Settings. In the next section, we’ve discussed how to delete a wallpaper on iPhone with the Settings app.
How to Delete a Wallpaper on iPhone from Settings?
Now after knowing the default, most-used and popular way of deleting a wallpaper on iPhone, here’s another way to delete wallpaper on iPhone with the Setting app.
Follow these steps to delete wallpaper on iPhone from settings:
- The first step is to unlock your iPhone and go to the home screen.
- Once you’ve done that, locate and tap on the “Settings” app – the icon of the Setting app looks like a gear.
- Now, in the Settings menu, scroll down and tap on “Wallpaper.”
- The next step is to tap on “Choose a New Wallpaper” or “Choose a Wallpaper,” depending on the version of iOS you are using.
- In this section, you can see different categories of wallpapers, scroll through them all and select the category where the wallpaper you would like to delete is located.
- Now from the category you’ve chosen, locate the wallpaper you would like to delete and tap on it to have a preview.
- From this preview screen, tap on the “Cancel” button located at the bottom left corner.
- You’ll get a pop-up menu asking whether you want to cancel or delete the wallpaper. Tap on “Delete” if you want to delete or tap on Cancel if you’ve changed your mind meanwhile.
- If you’ve tapped on Delete, the wallpaper will now be deleted, and you will get returned to the wallpaper selection screen.
How to Delete Existing Wallpaper on iPhone?
After knowing two ways to delete wallpaper on iPhone, if you want to know one more quick way to delete existing wallpaper on iPhone, follow the given instructions:
- On your iPhone’s home screen, go to the wallpaper you want to delete.
- Now, long-press on the wallpaper until you see a menu.
- From the menu you saw just now, select “Delete” or drag the wallpaper to the trash can icon.
Source: macobserver.com
- You’ll now get a confirmation message asking if you would like to delete the wallpaper. Tap on the “Delete” button if you haven’t changed your mind yet.
Source: macobserver.com
- By clicking on the “Delete” button, the selected wallpaper will be removed from your iPhone, and you will get back to the home screen.
How to Customize Your iPhone Home Screen in iOS 16?
As discussed earlier in the blog that deleting and setting new wallpapers on your iPhone gives your more flexibility and freedom; you may also like to customize the home screen on your iOS 16 version. If that’s the case, follow the steps mentioned below to customize your iPhone home screen in iOS 16.
You can customize your iPhone home screen in mainly three ways, wallpaper, widgets, and icons. We’ve mentioned a step-by-step guide for each method of customizing your iOS 16 home screen.
Read through the following sections to know each of them.
To customize the wallpaper on iOS 16 or later versions of iPhone:
If you wish to customize wallpapers on your home screen, follow the below-mentioned steps:
- First, unlock your iPhone and go to the home screen.
Source: macobserver.com
- Now, long-press on any empty area of the home screen until you see all the app icons start jiggling.
Source: macobserver.com
- The next step is to tap on the “+” icon, which you can see at the top left corner of the screen.
Source: macobserver.com
- Now, select “Photos” or “Files” to choose a photo or file from your device.
Source: macobserver.com
- From here, browse through all your photos or files and select the photo that you would like to have as wallpaper.
Source: macobserver.com
- Once you’ve selected it, you can use the pinch gesture to adjust the wallpaper’s size and position based on your preference.
Source: macobserver.com
To customize widgets on your home screen in iOS 16:
If you wish to customize widgets on your home screen, follow the below-mentioned steps:
- The first step is to long-press on any empty area of the home screen until you see all the app icons start jiggling.
Source: macobserver.com
- Now, tap on the “+” icon located at the top left corner of the screen.
Source: macobserver.com
- The next step is to select the “Widgets” option from the menu and browse through the available widget options and choose the one you would like to have for yourself.
Source: macobserver.com
- Once you’ve selected the widget style and theme, you can now place and resize the widget on your home screen by dragging and using the handlebars.
Source: macobserver.com
- Lastly, tap “Done” to save the changes you’ve made.
To customize app icons on your home screen in iOS 16:
If you wish to customize icons on your home screen, follow the below-mentioned steps:
- Long-press on the app icon you want to customize until you see it has started jiggling.
- Now, you’ll see the “Edit Home Screen” option; tap on it.
- Once you’ve tapped on it, the app icons will now enter the edit mode so that you can rearrange and customize them.
- If you would like to change the appearance of the app icon, tap on the app icon.
- As soon as you tap on the icon, a menu will appear with different options for customizing the app icon, such as choosing a different icon from the available options or selecting a photo from your device’s gallery.
- You can now select the desired option and follow the prompts to get the customization.
- When you have finished customizing the app icons, tap on “Done” to save the changes and exit the edit mode.
By knowing all the steps and options available in iOS 16, you know that you’ve got the freedom to create a personalized and unique home screen by customizing wallpapers, widgets, and app icons. With the knowledge that you have, you can enjoy exploring the various customization options and make your iPhone’s home screen truly your own in all the ways and senses.
How to Use a Different Wallpaper on Your iPhone Home Screen?
One more way to truly customize your iPhone screen is to have different wallpapers for the lock screen and home screen.
In case you want to use two different wallpapers for your lock and home screen, follow the steps mentioned below:
- First, Open the “Settings” app on your iPhone.
- Now, scroll down and tap on “Wallpaper.”
- The next step is to tap on “Choose a New Wallpaper” or “Choose a Wallpaper” (depending on your iOS version).
- Once you’ve tapped on it, you will see a range of wallpaper categories. Browse through them and select the category you’d like to opt for.
- With the category you’ve opted for, choose the specific wallpaper you want to use.
- When you select the wallpaper, you’ll see a preview screen; on the preview screen, you can use the pinch gesture to adjust the wallpaper’s size and position.
- When you are totally comfortable with the adjustments you’ve made, tap on the “Set” button that you can see at the bottom of the screen.
- Here, you’ll get options to choose whether you want to set the wallpaper for your lock screen, home screen, or both.
- Based on your preferences, tap on “Set Home Screen,” “Set Lock Screen,” or “Set Both” to apply the new wallpaper.
- Repeat the process until you have set two different wallpapers for your lock and home screen.
How to Add Widgets to Your iPhone’s Home Screen?
Adding your preferred widgets to your iPhone home screen is another way to make your phone’s user interface unique and accessible in the way that you want it to be. If you wish to add widgets to your iPhone’s home screen, follow these steps:
- First, unlock your iPhone and access the home screen.
- Long-press on any empty area of the home screen until you see all the app icons start jiggling.
- Now, tap on the “+” icon, which you can see located at the top left corner of the screen.
- When you tap the “+” icon, a widget selection screen will appear, showing various available widgets.
- From here, access and scroll through the widget options and choose the one you would like to have.
- Once you’ve selected the one you would like to have, you can use the available options to customize the widget’s appearance and functionality.
- When you’ve made all the adjustments, tap on “Add Widget” to add it to your home screen.
- Now, you can drag and drop the widget to your preferred location on the home screen.
- Lastly, press the home button or swipe up from the bottom (on iPhone models without a home button) to exit the widget editing mode.
How to Rotate Multiple Photos as Your Lock Screen Wallpaper?
If you love to have multiple wallpapers on your iPhone screen, we are also sure that having rotating wallpapers will add more fun to your space. Here’s how you can have rotating wallpapers for your iPhone:
- Firstly, open the “Photos” app on your iPhone.
- Now, select the album where the photos you want to use as wallpapers are located.
- Tap on the “Select” button located at the top right corner of the screen.
- Choose the photos you want to rotate by tapping on them. When you select these photos, they’ll have a blue checkmark on them.
- When you have selected all the desired photos, tap on the share button (the square with an arrow pointing up).
- In the share menu, scroll down and select “Use as Wallpaper.”
- When you select “Use as Wallpaper,” you will enter the wallpaper editing mode, allowing you to arrange and adjust the selected photos.
Source: apple.com
- Now swipe left or right to preview the different arrangements of the photos.
- Lastly, tap on “Set” to apply the rotating photo wallpaper to your lock screen.
- Woohoo! You’ve successfully set rotating wallpapers for your iPhone.
How to Delete iPhone Wallpapers from Photo Shuffle?
Source: ytimg.com
After knowing how to add and have rotating wallpapers for your iPhone, if you want to know how to delete wallpaper on iPhone, especially from photo shuffle; this section is going to be for you!
Follow the instructions to delete wallpaper on iPhone:
- The first step is to open the “Settings” app on your iPhone.
- Scroll down and tap on “Wallpaper.”
- Now, tap on “Choose a New Wallpaper” or “Choose a Wallpaper” (depen ding on your iOS version).
- Scroll through the wallpaper categories and select “Photo Library.”
- From the Photo Library screen, tap on the album that has the wallpapers you want to delete from the photo shuffle.
- Find the wallpaper you wish to remove and tap on it to open the preview.
- Now, on the preview screen, tap on the “Cancel” button located at the bottom left corner.
- You’ll see a pop-up menu asking if you want to cancel or delete the wallpaper. Tap on “Delete from Photo Shuffle,” if you haven’t changed your mind yet.
- When you click on the “Delete from Photo Shuffle,” the wallpaper will be deleted from the photo shuffle, and you will return to the album selection screen.
Also Read: How to Backup iPhone to Computer? A Complete Guide
FAQs:
Q: Can I Delete Built-in Wallpapers On My iPhone?
A: No, you can only delete wallpapers that you have added or downloaded. Built-in wallpapers are part of the iOS system and cannot be deleted.
Q: Will Deleting a Wallpaper Also Delete It From My Photo Library?
A: No, deleting a wallpaper from your iPhone’s wallpaper settings will only remove it as a wallpaper option. The original photo will remain in your photo library.
Q: Will Deleting a Wallpaper Free Up Storage Space On My iPhone?
A: No, deleting a wallpaper from your iPhone will not free up storage space. Wallpapers are typically small files and do not consume a significant amount of storage.
Q: Can I Delete Multiple Wallpapers at Once On My iPhone?
A: Unfortunately, there is no built-in feature on iPhone to delete multiple wallpapers at once. You will need to delete them individually following the steps mentioned earlier.
Q: Can I Recover a Deleted Wallpaper On My iPhone?
A: No, once you delete a wallpaper from your iPhone, unfortunately, you cannot recover it. But you are in luck if you have a backup of your iPhone on iCloud or iTunes, as you may be able to restore the deleted wallpaper by having a backup of your iPhone.
Q: Can I Delete Wallpapers that I Have Downloaded from the App Store?
A: Yes, definitely, you can delete wallpapers downloaded from the App Store just like any other wallpaper on your iPhone. Follow the steps mentioned earlier to delete the desired wallpaper.
Q: Will Deleting a Wallpaper Affect My Settings or App Data?
A: Deleting a wallpaper will not affect your settings or app data. It only removes the wallpaper file from your device without impacting any other settings or data on your iPhone.
Conclusion:
We hope with the given information on how to delete a wallpaper on iPhone, along with how to have customized widgets, icons, and rotating wallpapers, and methods to have different wallpapers on the home screen and lock screen; you are now able to customize your iPhone the way you want to.
More from The Technographx