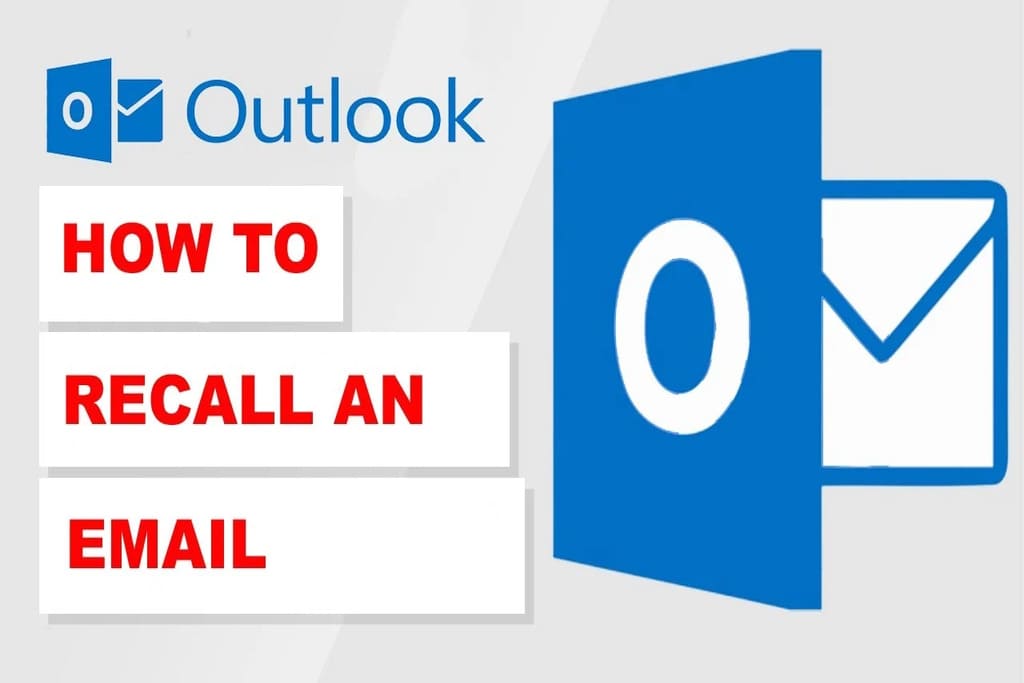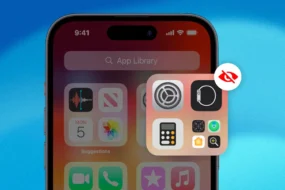How many of us have been in a situation where we’ve sent an email to someone, but after some time, realized that it was sent by mistake or sent to the wrong person, or you missed attaching an important document, or you missed adding someone important in CC or BCC? Let’s see how to recall an email in outlook.
Many of us and multiple times, right? We all have been in a situation where we feel and wonder how to recall mail in Outlook while scratching our heads. Well, if you, too, are looking for an answer to how to unsend an email in Outlook after sending that awful or errored mail, this blog post is all that you were looking for!
We can totally relate to you, the rush, the anxiety, and the tension you feel when you recognize that the mail you sent was not as intended.
And the way to recall a mail in Outlook is simple and easy than you think. It is easy to follow and actionable step process that will help you delete your original message and replace it with a new one.
So, let’s get all your answers to how to retract an email in Outlook and what are the ways for you to prevent situations where you have to search for an Outlook recall message.
How to Recall an Email in Outlook?
First of all, you need to keep in mind that you can recall a mail in Outlook only if you have the desktop version of Outlook.
Assuming you have the latest desktop version of Outlook, these are the steps to recall a mail in Outlook:
- Open the “Sent Emails” option in Outlook. You will see this option on the left side of the screen.
- Now, double-click on the email you want to recall. Double-clicking a mail will open it.
- Now, in the menu bar, click on “Move Actions” and select “Recall This Message.”
- If you can’t find the menu bar on your screen, follow these steps:
- On the right-hand side, you will see three dots. Click on the three dots, and you will see the option of “Action.” When you click on “Actions”, you will see the option of “Recall this message.”
- When you click on the “Recall this option,” you will see two options:
- Delete unread copies of this message.
- Delete unread copies of this message and replace them with a new message.
- You can choose any one option as per your preference.
- Deleting the copies of the message will only delete the message, but if you choose to replace it with a new message, you can do that, too, and rectify the original message.
- Don’t forget to click on “Tell me if recall succeeds or fails for each recipient as it will give you acknowledgement of your actions.
- Once you’ve confirmed your recall, you will see a notification that you’ve tried to recall the message.
As you now know how to recall mail in Outlook, it is also important to know that sometimes recall in Outlook may fail as there are certain criteria that you need to follow to recall a message in Outlook.
In the next sections, we have mentioned all the requirements you need to follow to successfully recall an email in Outlook 365.
Requirements to Recall an Email in Outlook 365
Ensure you’ve all the things in place, as mentioned below. If even one of the things mentioned below is not present or following the criteria, you won’t be able to recall a message.
Here are the criteria to make your mail recall successful:
- You and the receiver (both or all) need to be on Outlook.
- You and the receiver (both or all) need to be from the same organization and using the same mail server.
- The mail you’ve sent must be unread by all the recipients. Note that even the preview window is counted as read.
- Email recall in Outlook is possible with the desktop version only; you can’t do that with Outlook Online or Outlook App on your mobile.
- If the mail is protected by Azure Information Protection, you won’t be able to recall it.
- Lastly, a recall message must be enabled in the recipient’s Exchange Online, which is by default, but if they have disabled this option, your recall won’t be successful.
If anyone of the above-mentioned conditions fails to meet, your recall won’t be successful.
Well, you don’t have to panic if your mail can’t be recalled, as there are many other things that you can do if your mail recall fails.
In the following sections, we’ve discussed what you can do if your recall in Outlook fails.
When Don’t Recall in Outlook Work?
In the previous paragraph, we discussed all the requirements for you to have a successful Outlook recall email, and now, in this paragraph – we will look at all the conditions that lead to the failure of an Outlook recall message.
Here are the reasons why your recall message Outlook may not work:
- Either you or all/some recipient(s) are not on Exchange or Microsoft 365
- The recipient(s) are not having the same organization or mail server as you.
- All/some recipient has read the email you wanted to recall
- The mail that you sent originally was moved out of your inbox – i.e., into another folder.
- You or the recipient is using Outlook Web Access.
- The mail is protected by Azure Information Protection.
So now, when you want to recall an email in Outlook, ensure you are meeting all the conditions to make the recall successful.
What to Do if You Can’t Recall an Email in Outlook?
First of all, have peace with the fact that whatever has been done is done, and you can not change it now.
Second, find meaningful ideas from the tips given below to minimize or nullify the effects of the mistake you’ve made.
Here’s what you can do if when your recall fails or you can’t recall an email in Outlook:
Send an Apology Letter:
The first and best thing you can do to minimize the effect of your mistakenly sent email is to send an apology letter. It is best to admit the error or mistake you’ve made and take the required actions to revise the mistake.
Delay your Emails:
The second best thing you can do when you frequently experience mistakenly sent emails is to delay your emails in Outlook.
In the next paragraph, we’ve mentioned how to delay your emails on Outlook. Follow the steps, and you will be able to delay your emails by a certain amount of time, and you will have time to undo the send before it finally lands in the inbox of the recipient(s).
How to Delay Your Emails in Outlook?
Having more time before your mail is received by the recipient is always good as you can undo your actions and prevent potential problems if your mail contains information that is not correct or which can’t be communicated and shared on mail.
Here’s how you can delay your emails in Outlook:
- Open Outlook and select the “File” option available in the upper-left corner
- Now, you will see the “Manage Rules and Alerts” option; click on it.
- When you click on “Rules and Alerts,” it will pop up a new window on your screen.
- From the screen that you see now, click on the “New Rule” option.
- When you click on the “New Rule” option, a new one will open, and from there, you have to select the option of “Apply rule on messages I send” option. Click on the “Next” option.
- You will see a list of conditions; click “Next” to confirm. Now, you will see a confirmation screen. Select “Yes” to confirm your action.
- Select the “Defer Delivery By a Number of Minutes” option. From here, choose the A Number of links, and you will get a pop-up screen where you’ll be asked to choose your preferred duration.
- You can choose up to 120 minutes delayed option, and once you’ve selected your preferred option, click on the OK button.
- After clicking on the “Ok” button, click the “Next” button you see in the bigger box in the background.
- In case you would like to add any exception to the rule, choose the exception options you want and then click the “Next” button to continue.
- You can choose to give a name to this rule and click on the “Turn on This Rule” checkbox, and then finally hit the Finish button.
By following these steps, you’ve now set the feature of delayed messages in Outlook!
How to Recover a Recalled Email By the Sender?
When someone recalls an email in Outlook, you, as a recipient of the mail, receive the notification that the mail was recalled. However, you can not see that message or mail in your mailbox.
The good part is you can always trace the mail as it was sent once – all you need is to know how you can trace deleted items from your mailbox.
Follow these steps to recover an email recalled by the sender:
- Go to Folder Tab > Clean Up groups > Recover Deleted Items.
- If you are using Outlook 2016, Outlook 2019 or Office 365, you can go to Deleted Items > Recover items recently removed from this folder.
- Once you have selected the folder based on which version you are using, a dialog box will appear, and search for the “recall” message – you will see the original message above it.
- Select the original message, click the “Restore Selected Items” option, and click on “Ok.”
Woohoo! You’ve restored the deleted message!
The restored messages will soon be available in either the Inbox folder or Deleted Items folder. The process may take some time to make these emails available to you as it needs time for synchronization.
Moreover, please note that you can restore only those messages that are within Retention Period set for your mailbox. The default length of the Retention Period is 14 days in Office 365 and Exchange.
Also Read: How to Split Screen on Mac: Effective Ways to Multitask
How Can I Make Sure the Recall Mail Was Successful?
If you want to make sure that your email recall was successful, you need to click on “Tell me if recall succeeds or fails for each recipient” while sending a new message, as mentioned above in the blog.
Moreover, you can see a tracking icon for your original message when you recall it. You can check that by clicking on the “Tracking” button on the Message tab and see the full details.
Please keep in mind that sometimes you may get delayed confirmation messages because the recipient may not be logged into Outlook when you send a recall.
And at the same time 0n another hand, you may get a misleading successful recall message if the recipient has opened your message but has marked it as “unread”.
FAQs:
Why Recalling May Not Work Sometimes in Outlook?
If you have tried to recall an email in Outlook, but it has not worked, there can be many reasons for that. Refer to the points mentioned above in the blog to get your answer.
Can I Recall an Email in Outlook After an Hour?
Yes, you can recall an email in Outlook as long as the recipient hasn’t opened the mail; you both are working in the same organization and have the same mail server. It should also match all the requirements of the criteria mentioned above in the blog for a successful recall.
Will the Recipient Know if I Recall an Email in Outlook?
When you recall an email on Outlook, the recipient gets the notification that the message was recalled. If they haven’t read the mail before, they will see the revised mail, but if anyone recipients have opened the mail, they might have a copy of both the original and revised version.
Conclusion:
We hope this blog about how to recall an email in Outlook gives you all the answers you were looking for.
Starting from how to recall mail in Outlook to requirements to Recall an Email in Outlook 365, reasons why your recall may fail, what to do next if your recall fails, and ways to delay sending emails in Outlook, we’ve covered that all so you never ever face the embarrassing moment of sending the wrong or incorrect emails to wrong people again.
Share this article with your colleagues and network to help them prevent such mistakes in the future and have an easy life at the office!
More from The Technographx