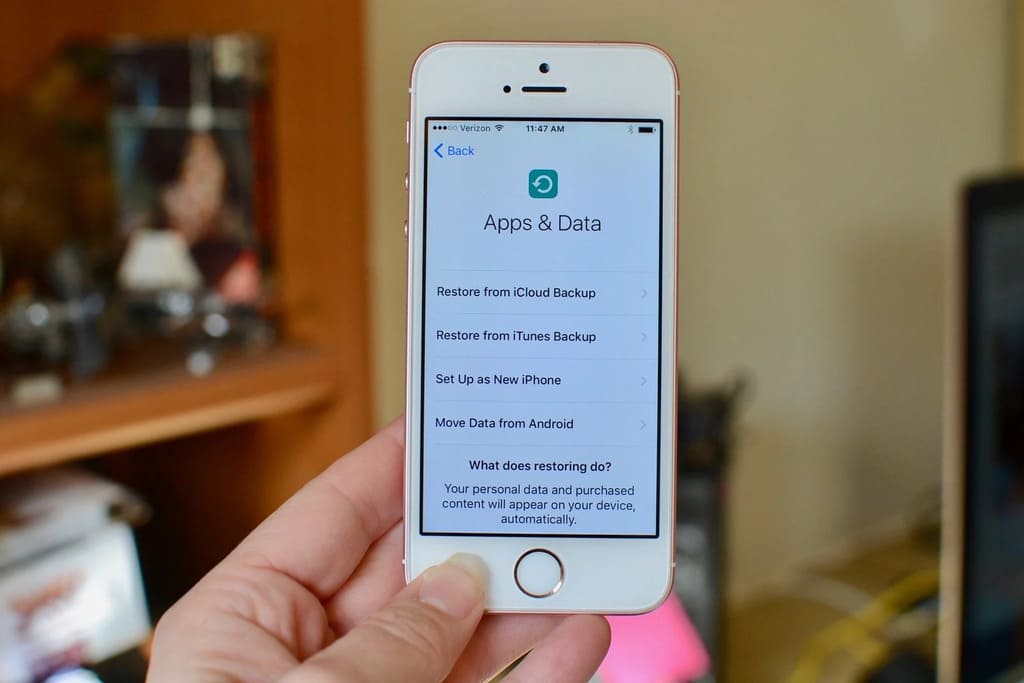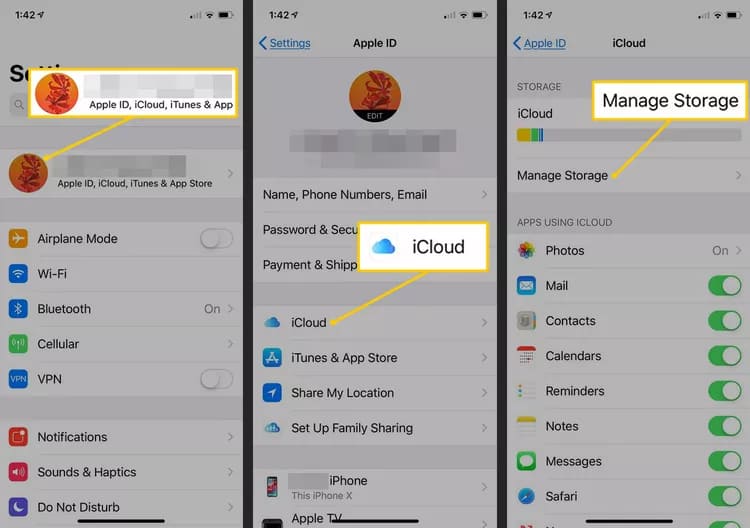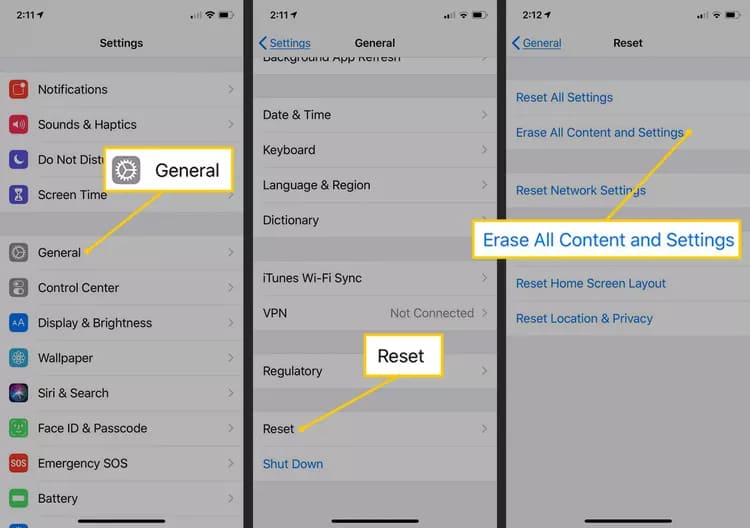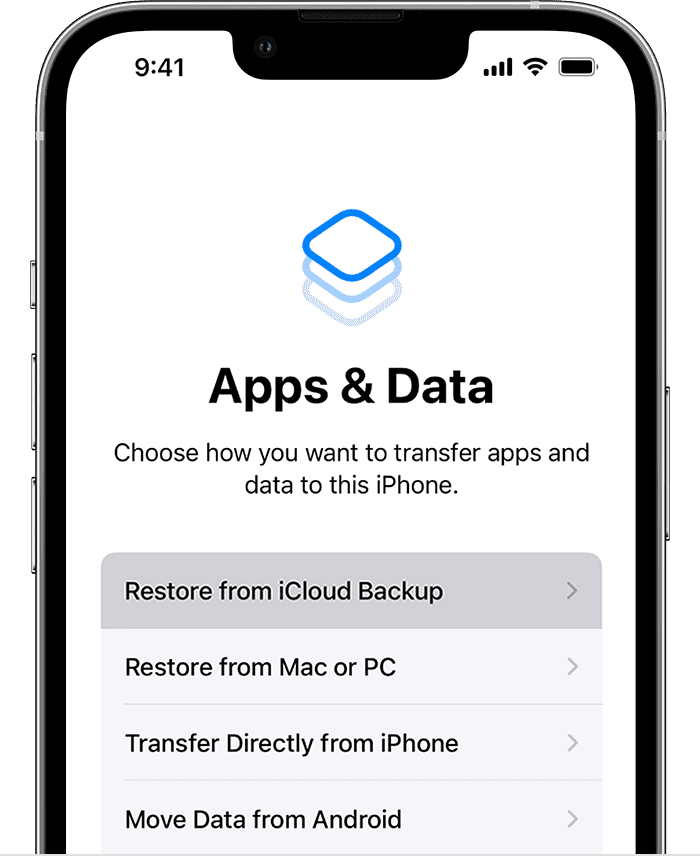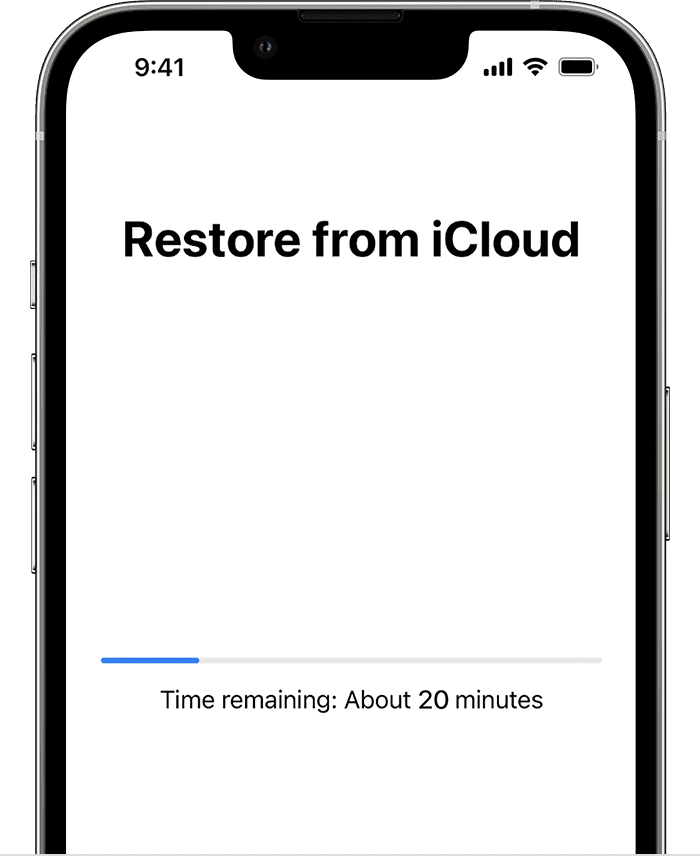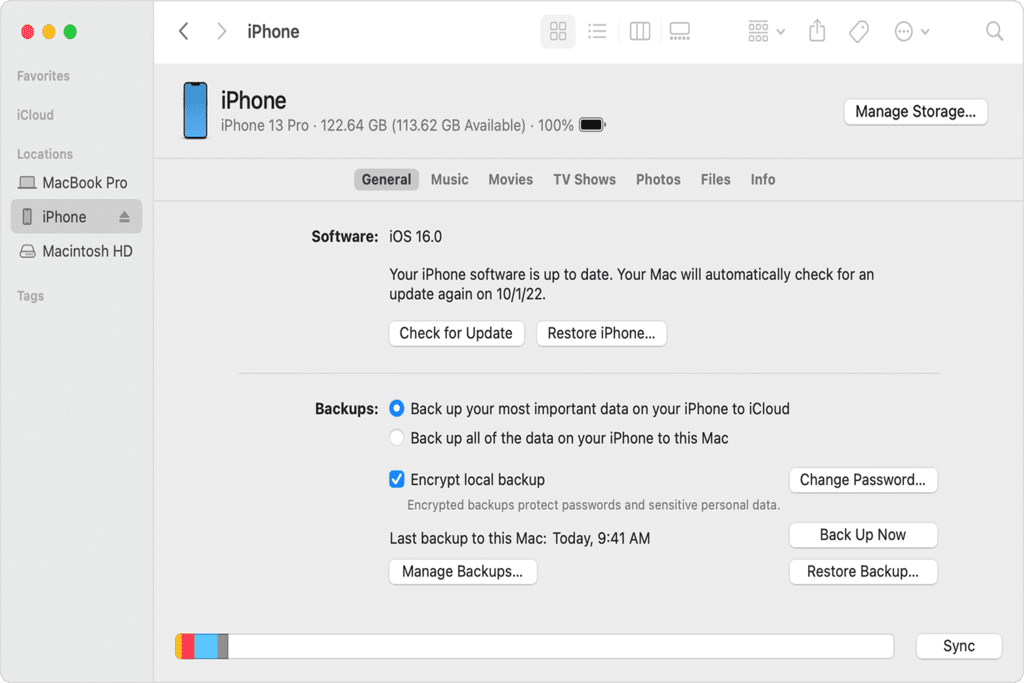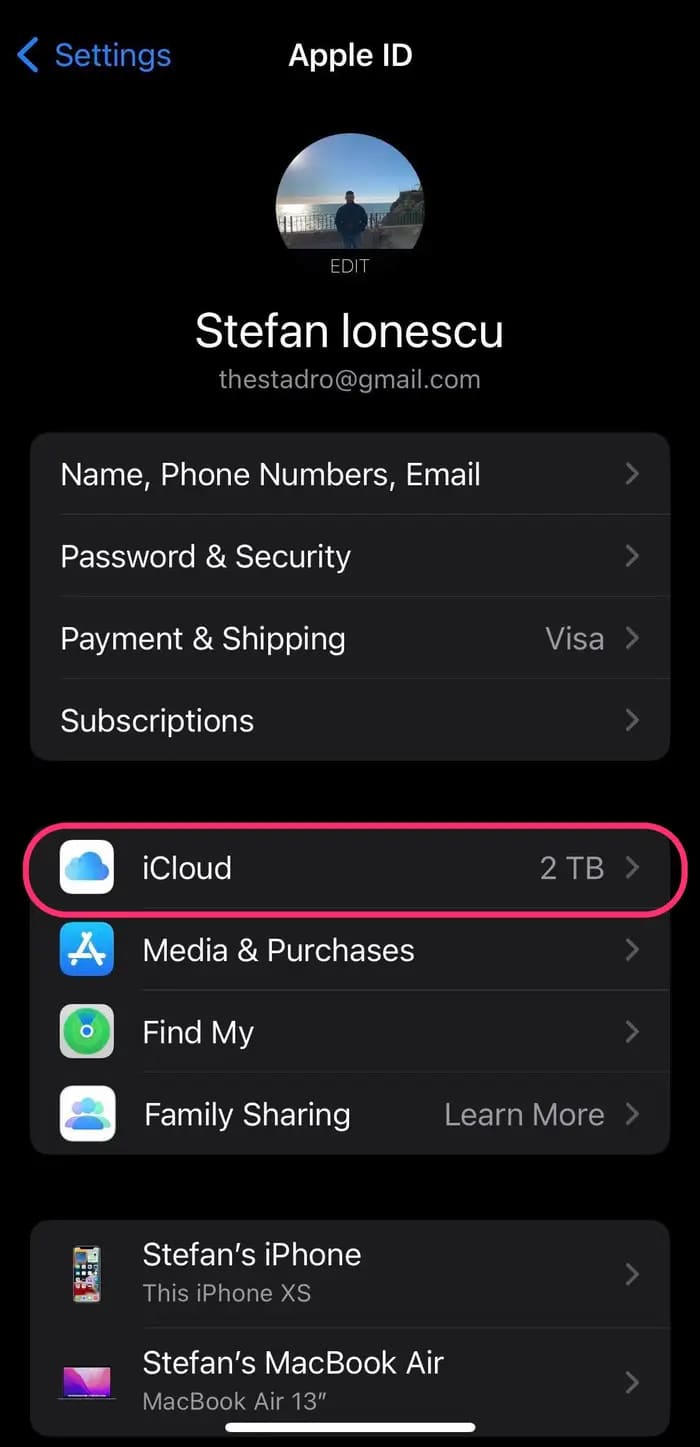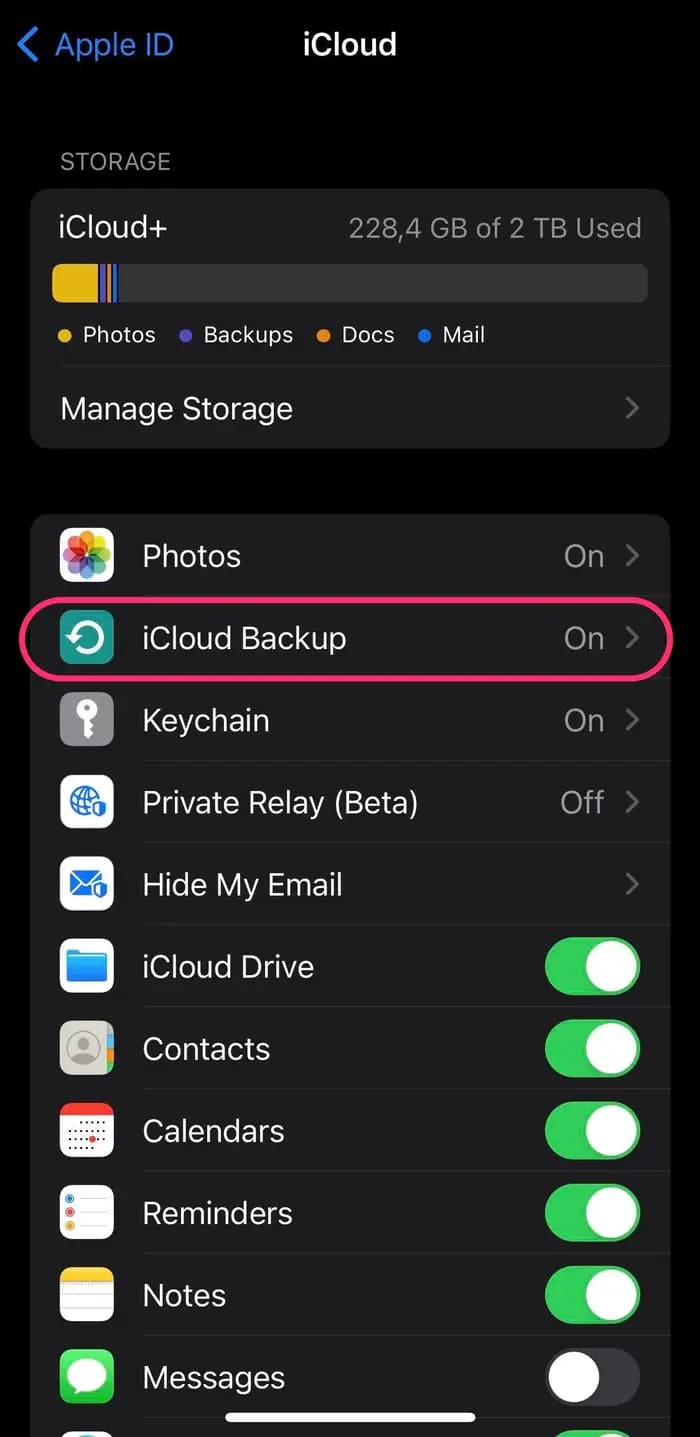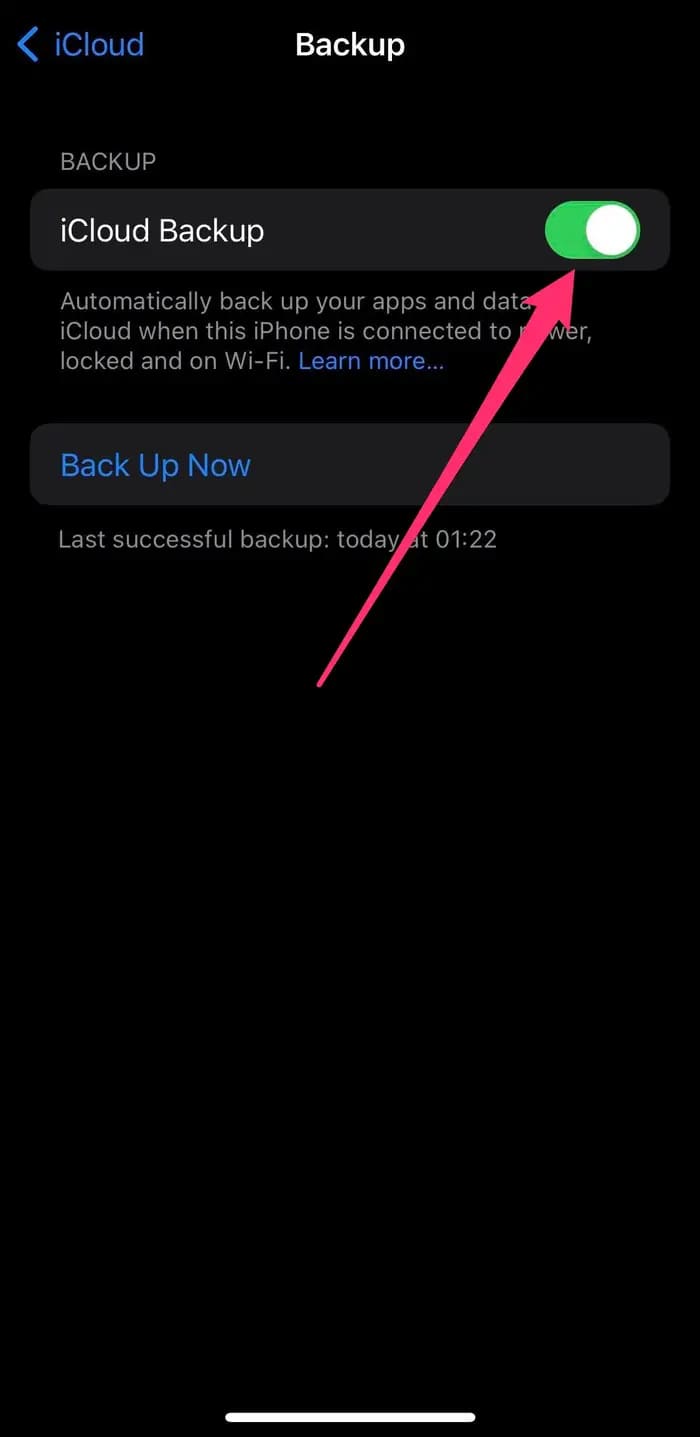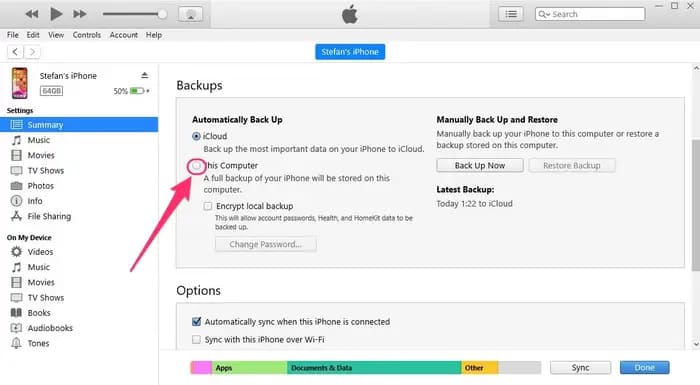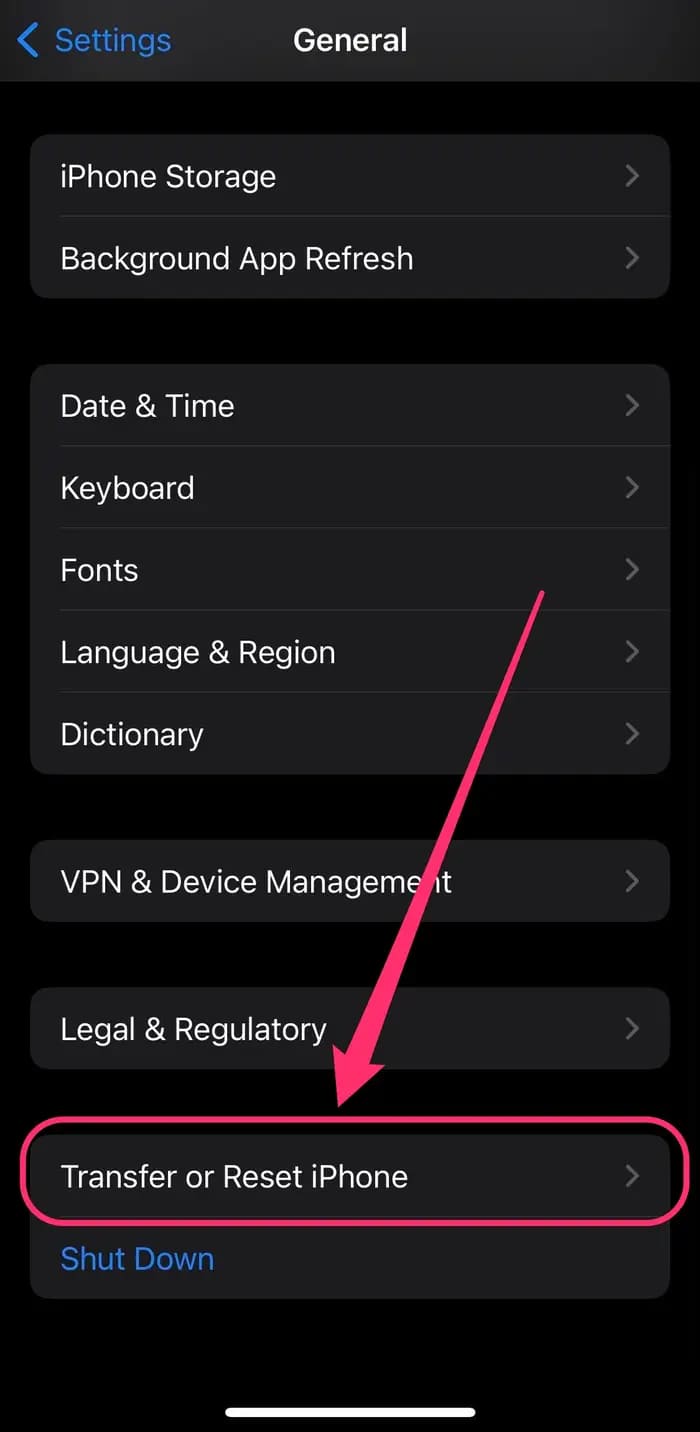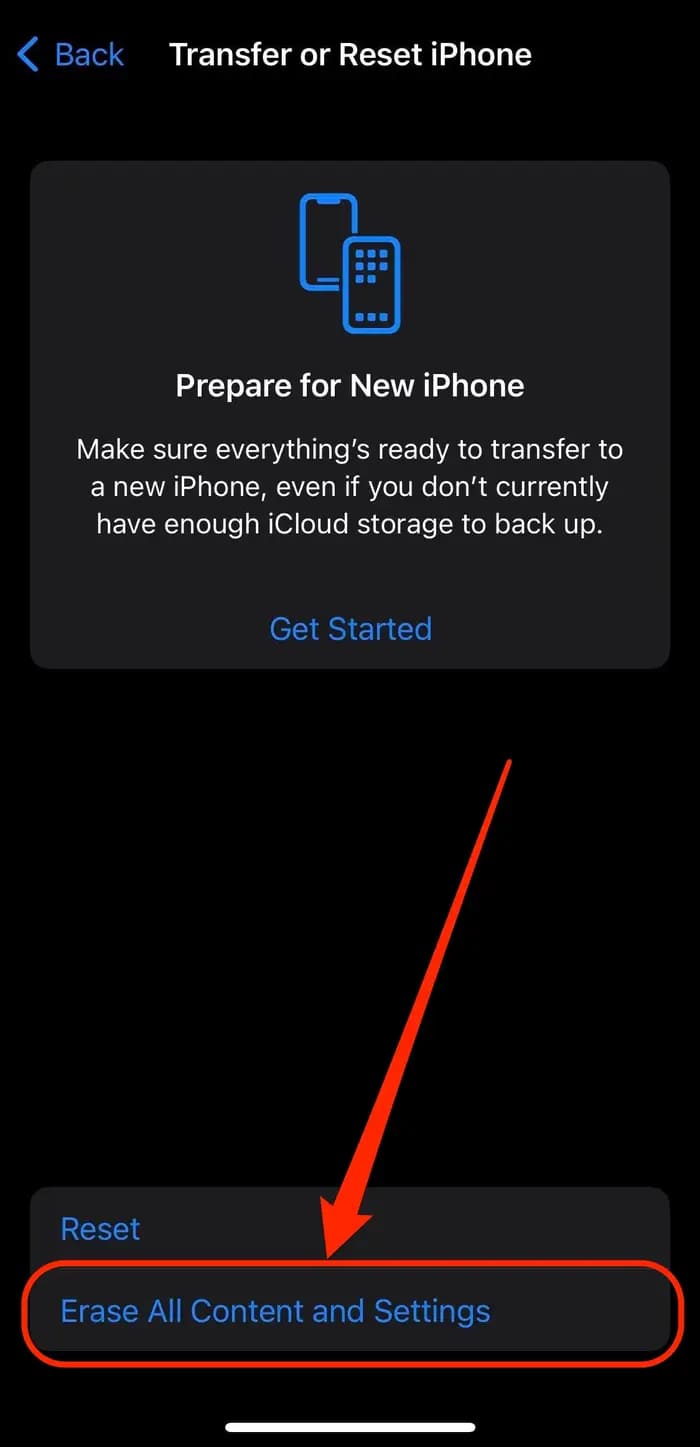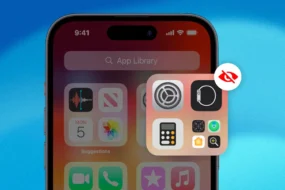In today’s era, our mobile devices are a real treasure for us, and they hold essential data such as contacts, photos, messages, and other media files. Losing such data can be frustrating, irritating, and traumatizing. But luckily, today, most devices have an option of backup and restoring data.
Whether you are an Android user or an iOS one, you always have the option to restore your data.
In this blog, we are going to discuss how to restore from a backup on iPhone, how to restore iPhone from an iCloud backup, how to restore WhatsApp backup from Google Drive to iPhone, and much more!
Whether you lost your iPhone or want to upgrade to a new one, restoring your iPhone from backup is the best way to retrieve your data.
So, let’s get started without any further delay!
How to Restore iPhone from the Backup?
The first step in restoring your iPhone from backup is to ensure that you have a backup file. To check if you have a backup file on your iPhone, follow the below-mentioned steps.
Go to Settings > iCloud > Storage > Manage Storage.
Source: lifewire.com
Once you confirm that you have a backup file, follow these steps to restore iPhone from the backup:
Go to Settings > General > Reset > Erase All Content and Settings.
Source: lifewire.com
Your iPhone will prompt you to set it up; select “Restore from iCloud Backup.”
Now, Sign in to your iCloud account and select the backup file you want to restore.
Wait for the restore process to complete.
As you now know how to restore iPhone from the backup, let’s discover how to restore iPhone from iCloud backup.
How to Restore iPhone from iCloud Backup?
If you don’t have access to a computer or don’t want to use iTunes, restoring your iPhone from iCloud backup is a convenient option. Here are the steps to follow:
- Turn on your iPhone and follow the on-screen prompts until you reach the “Apps & Data” screen.
Source: apple.com
- Select “Restore from iCloud Backup.”
Source: apple.com
- Sign in to your iCloud account and select the backup file you want to restore.
- Wait for the restore process to complete.
How to Restore WhatsApp Backup from Google Drive to iPhone?
Source: puls.com
When changing a phone or device, it is quite common to lose all your WhatsApp chats. WhatsApp users can back up their chats on Google Drive on an Android device and restore them on an iPhone. Here’s how to restore WhatsApp backup from Google Drive to iPhone:
- Install WhatsApp on your iPhone and open the app.
- Follow the on-screen prompts until you reach the “Restore Chat History” screen.
- Select “Restore” and wait for the restore process to complete.
How to Restore iPhone From Backup on Mac?
If you use a Mac, you can restore your iPhone from a backup using Finder. Here are the steps to restore iPhone from the backup on Mac:
- Connect your iPhone to your Mac and open Finder.
- Click on your iPhone from the sidebar and select “Restore Backup.”
- Select the backup file you want to restore and click “Restore.”
Source: apple.com
How to Restore an iPhone Backup From iTunes on a Computer?
If you use a Windows computer, you can restore your iPhone from a backup using iTunes. Here’s how to restore an iPhone backup from iTunes:
- Connect your iPhone to your computer and open iTunes.
- Click on the iPhone icon in the top left corner of iTunes.
- Click “Restore Backup” and select the backup file you want to restore.
- Wait for the restore process to complete.
- Soon you will get your iPhone to restore a backup from iTunes.
What to Do If I Can’t See My Backup on My iPhone?
If you can’t see your backup on your iPhone, it’s likely that you haven’t backed up your iPhone to iCloud or iTunes. Ensure that you have a backup file before restoring your iPhone.
Here’s how to back up your data on your iPhone to iCloud or iTunes:
Backing up to iCloud:
- Connect your iPhone to a Wi-Fi network.
- Go to Settings > iCloud > Backup.
Source: insider.com
- Toggle on “iCloud Backup.”
Source: insider.com
- Tap “Back Up Now” to start the backup process.
- Wait for the backup process to complete.
Source: insider.com
Note: You can also enable automatic iCloud backups by toggling the “iCloud Backup” option and selecting “Back Up Now.”
Backing up to iTunes:
- Connect your iPhone to your computer using a USB cable.
- Open iTunes on your computer.
- Click on the iPhone icon in the top left corner of iTunes.
- Under the “Backups” section, select “This computer” and click “Back Up Now.”
Source: insider.com
- Wait for the backup process to complete.
Note: You can also encrypt your iTunes backup to protect your sensitive information by selecting the “Encrypt iPhone backup” option and creating a password.
Backing up your iPhone regularly to iCloud or iTunes ensures your data is safe and secure. It’s recommended to back up your iPhone at least once a month or before performing any software updates.
How to Restore Your iPhone to Factory Settings?
If you want to restore your iPhone to its original settings, follow these steps to restore your iPhone to factory settings:
Go to Settings > General > Reset > Erase All Content and Settings.
Source: insider.com
Source: insider.com
Follow the on-screen prompts and wait for the process to complete.
Also Read: How to Transfer Data from Android to iPhone: The Complete Guide
FAQs:
1. Why Should You Back Up Your iPhone?
Backing up your iPhone ensures you don’t lose your data in case of damage, loss, or theft. It also helps to restore your data when switching to a new device.
2. How to Back Up your iPhone on iCloud?
To back up your iPhone on iCloud, follow these steps:
- Connect your iPhone to Wi-Fi.
- Go to Settings > iCloud > Backup.
- Toggle on “iCloud Backup.”
- Tap “Back Up Now” to start the backup process.
3. Can I Restore My iPhone from a Backup If It’s Not the Same Model as My Previous iPhone?
Yes, you can restore your iPhone from a backup, even if it’s not the same model as your previous iPhone. However, some data may not transfer if the new iPhone does not support certain features.
4. What Happens to My iPhone Data If I Don’t Back Up My iPhone Regularly?
If you don’t back up your iPhone regularly, you risk losing your data in case of damage, loss, or theft. Regular backups ensure that you always have a copy of your data stored in a safe place.
5. How Long Does It Take to Restore an iPhone from a Backup?
The time it takes to restore an iPhone from a backup depends on the size of the backup file and your internet connection speed. Generally, it takes anywhere from a few minutes to several hours to restore an iPhone from a backup.
6. Can I Restore Individual Apps or Data from an iPhone Backup?
Yes, you can restore individual apps or data from an iPhone backup using third-party software such as iMazing or Dr. Fone. However, restoring the entire backup is recommended to ensure all data is transferred correctly.
7. How Do I Know If My iPhone Backup Is Successful?
After you back up your iPhone to iCloud or iTunes, you should see a message that says, “Backup Completed Successfully.” You can also check the date and time of your last backup in the iCloud or iTunes settings.
Conclusion:
Restoring your iPhone from backup is a straightforward process, and Apple provides different backup options to suit your preferences. Whether you want to restore your iPhone from iCloud, Mac, or iTunes, this guide has got you covered. Remember to back up your iPhone regularly to ensure you never lose important data.
We hope you have got your answers about how to restore iPhone from backup,
More from The Technographx
For more such valuable and useful information, keep visiting Technchographx.