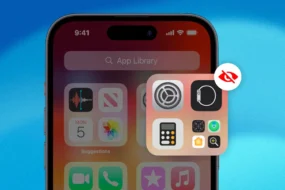Discord is an application that is widely use by gamers. Gamers use this application to communicate with their friends during a game. Discord gives various other features due to which the gamers are attract towards the application. One of the features of Discord is Screen Share. But certain times it is found that the audio is not working and the Discord screen share no audio issue occurs.
Using the screen share feature, one can share the screen entirely or an application window to its friends and they can chill and watch something together. Today, in this article, we are going to discuss the same problem and look at the points due to which this problem is cause and we will also try to look at some of the fixes that will help in resolving the issue.
Causes of Discord Screen Share No Audio Problem?
Various reasons can cause this issue. The reason can vary from person to person and hence, we have collect all such situations that can cause such a problem. Following is the list of such issues that cause the discord screen to share no audio problem.
- The audio feature in the initial phase was only release to the beta versions and then it was release across the platforms. Moreover, there may be a possibility that you are using an older version of discord. We suggest you check the version of the application you are using and see if that version supports the screen share functionality or not.
- Audio drivers. Most of the applications that are using audio functionality use, audio drivers. Discord is also such an application that uses the audio drivers for the process of the audio. If the audio drivers which are install on your device are faulty or corrupt, then such an issue can arise.
- Administrative access: If you have not grant administrative access to the application, then such an issue can arise. Discord shares your screen entirely or an application’s window and hence requires permission for the same. Most of the time, when the application is grant administrative access, the problem gets resolve.
- Application working simultaneously: Sometimes it has been observe that certain applications that are working by the side of discord do not cope up with each other and hence such an issue arises. Nothing more except finding an alternative can be done in this case.
Let us proceed with the solutions. We may need to reset the application during the entire process so remember your login password and username. Also, check that the sound option is enable properly and is turn ON. Following are various solutions that can fix the problem.
Granting Administrative Access
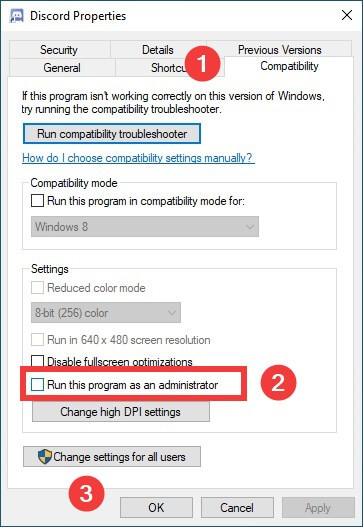
Discord use to work normally when the screen share functionality was not part of the application. After the introduction of the feature, the problem arises because the application uses more resources to provide better functionality. There are cases where the application doesn’t work right if access is not grant. So, we will give all the elevate access to the application to check if the problem persists or it has been resolve.
Start with pressing Windows + E. This will direct you towards the file explorer. Open the directory where the discord is install on. Inside that directory, right-click on the executable file of Discord and select properties.
Hover your mouse to the compatibility tab on the top and click on it. Now you will be inside the compatibility section. Inside this section, check the box that says Run this program as administrator.
Click on apply to apply all the changes that you have made. Now, logout from your discord and log in again. Check if the problem persists while sharing the screen or the audio is now audible over the other side and the issue is resolve.
Push to Talk Feature of Discord
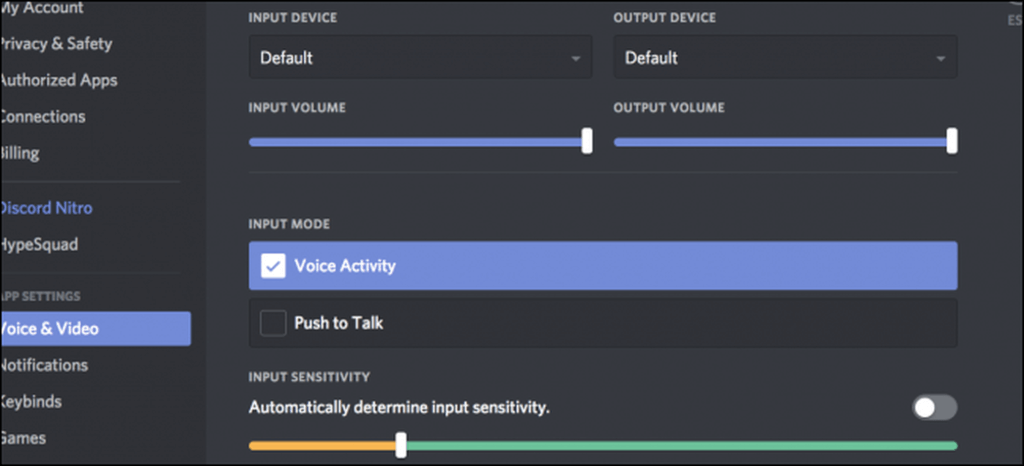
Discord has an option through which it detects the audio directly whenever any audio process takes place. It detects the audio and transmits it over the network. But with the screen share option release, there may be problems create with this. You can stop the auto-detection of Discord audio and then manually select a key from the keyboard.
Whenever you will select this key, then the audio transmission and detection activity will take place. Inside the application settings, there will be a tab of Voice and Video. Inside this option, check the box that says “Push to talk” and select the key of your choice.
Clearing Discord Cache
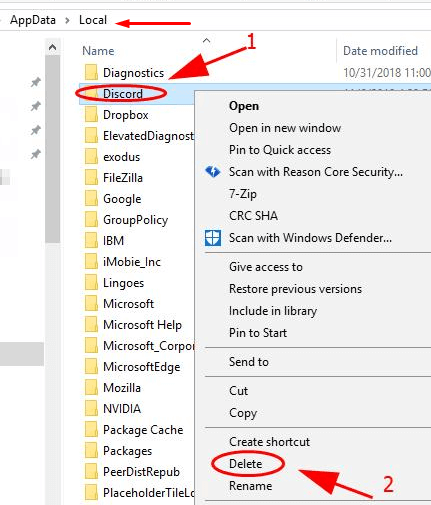
Discord, like other applications, use the discord cache memory and save the temporary data over it. If the cache memory is corrupt or fault, an audio error can arise. To fix this, you need to exit the discord application to close all processes of discord using the task manager.
Clear the data of discord from the roaming data which is inside the AppData folder. Right-click on the Discord folder and delete it. This will delete all cache memory. Try re-installing the discord application and then see if the problem persists or the discord screen share audio not working issue has been resolve.
Adding the Activity
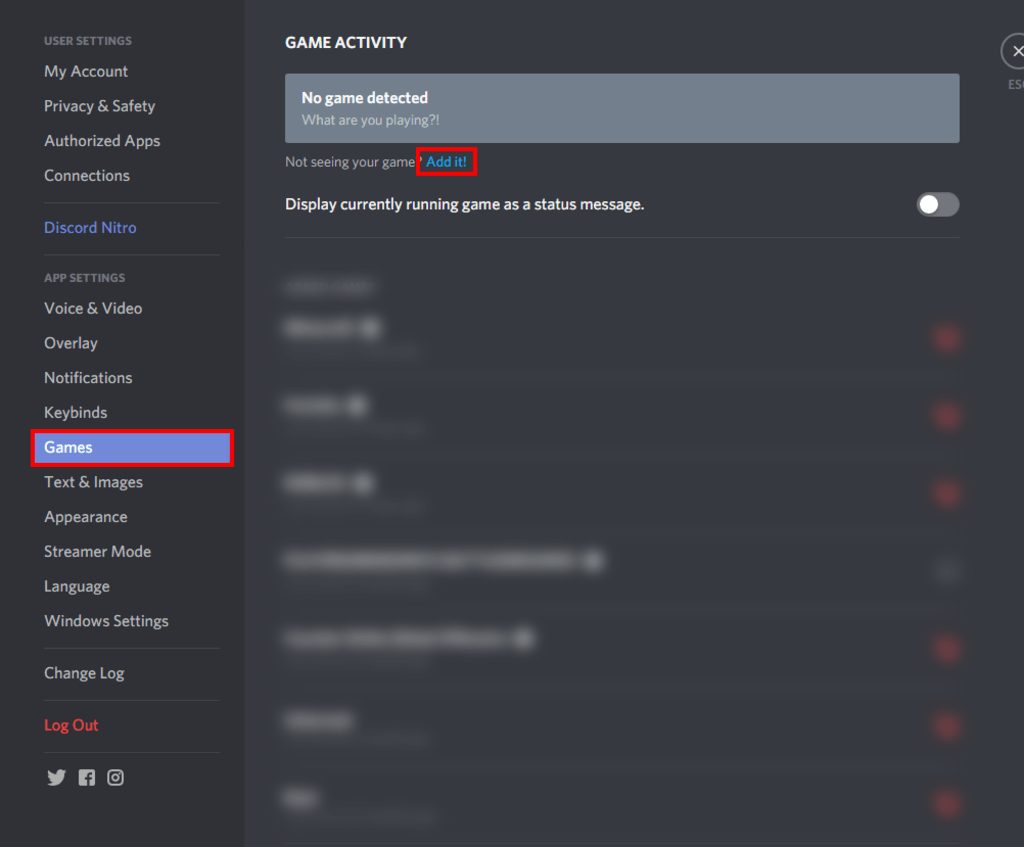
Usually, the detection of activity is done by the discord application itself. In some cases, the application detects the activity and applies respective functions. Sometimes, it may be possible that the application gets perplex between the games that you are sharing and the applications. The issue is common and can be solve by following the steps mention below. Developers had release a feature using which you can select the application manually on which you want discord to focus.
Launch the discord application and go to the settings. Inside these settings, observe that there will be a section name games on the left side of the application. Inside this section, move towards the Game Activity and add the game or the application in which the audio issue arises. Do not run discord as an administrator while making these changes.
Also, check that any of the previously mention games are not running. If they are, close those games and remove them from the list and add back and see if the problem is resolve or the issue persists. The audio persists, try running the overlay of discord and see if the discord screen share no sound issue is solve or not. If not, move on to the next solutions.
Reinstallation of Audio Drivers
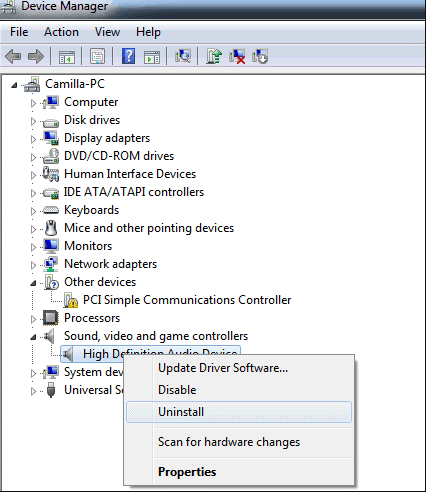
Audio drivers are one of the most important aspects that are use on a computer. Sometimes, it is seen that the discord application does not process the audio properly because the audio drivers are faulty or corrupt. If any driver is missing, you need to download it first.
Moreover, corrupt or faulty drivers also require re-installation and hence, do the respective installation.
Press the Windows button along with R to open up the Run Box. Here, type “devmgmt.msc” in the dialogue box. Hit Enter.
You will be inside the device manager window. Here, you need to right-click on the Audio inputs and outputs.
Right-click on the hardware sound device that is enable in front of you and clicks on uninstall the device.
In the empty screen behind, click anywhere and search for hardware changes. This will scan for any recent changes made and if any audio drivers are not found, it will install them manually on their own.
After the complete procedure of installation, restart your computer as well as re-install the discord application. Now, login with your credentials and try the screen sharing function and see if the audio is now transmit properly or not. In most cases, the solution is obtain here and the problem is resolve.
You can also go to the website manually and download the drivers from there. Just see the motherboard of your device is of which company and install the same company’s audio drivers. Certain third-party applications can help you to find the drivers that require update or installation.
Avoid Using the Full-Screen Option of Screen Share
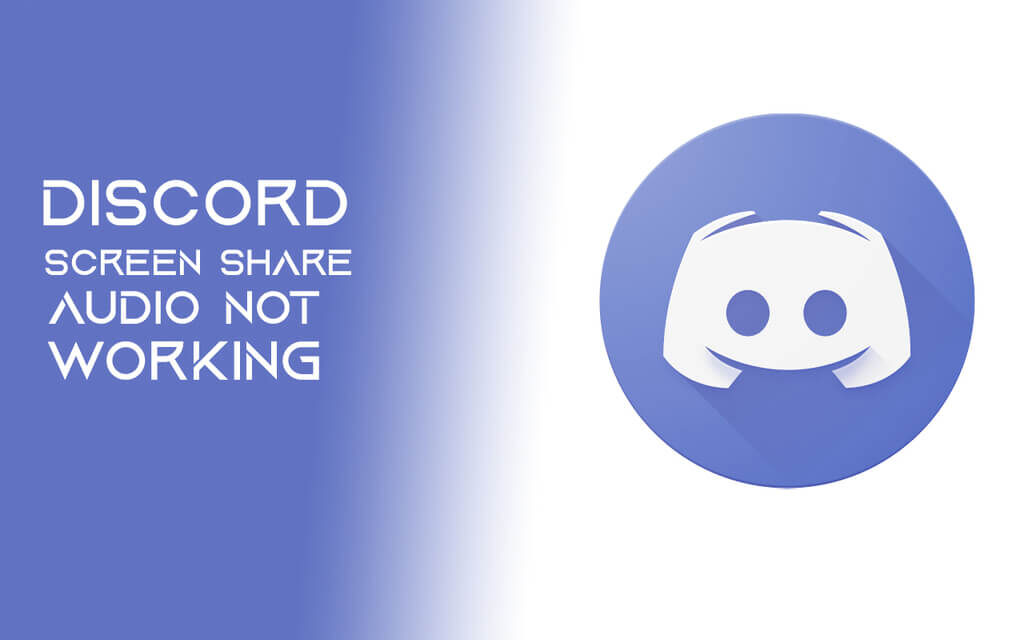
It is also note that the application did not function properly at times whenever the game is being run in full screen. In some way or the other, interacts with the discord’s audio system and it does not permit the application in the transmission of the audio properly.
It is advise to use the application in minimize form. Restarting your computer is essential when performing this solution. Move into the gaming you wish to share and run the game in window mode for better performances over the discord application.
Check if the problem is resolve by minimizing the game into a window form or the problem persists. Generally, this solution solves the error in most cases but we cannot say about every computer as the solution varies from device to device.
This was all about discord screen share no audio problem. The problem can arise on any device and can cause trouble. The stable version hasn’t arrive yet and till then you can try the fixes we mention. Such fixes are general and can vary from computer to computer. We hope that the article has serve its purpose and whenever you face such an issue, you can refer and solve it out!
Keep reading: