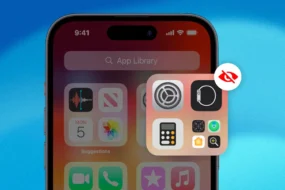Netflix is the first thing that springs to anyone’s mind if they are planning to spend the day-in, or simply to binge-watch any series or just to watch a movie. Everyone loves and enjoys a relaxed day-in without any interruptions and disturbance. The Netflix error code m7353-5101 is one of the most common errors that users come across.
It can be really inconvenient if an error pops up while you are streaming a movie/show. The error not only stops you from watching your beloved movie/show but it also kills the relaxed vibe you were seeming to enjoy. If your streaming is also getting interrupted from this error, then you have come to the right place! In this article, we are going to learn how to fix the error code m7353-5101!
But first, let’s learn a little about this error code.
Learning a Little About the Netflix Error Code m7353-5101
This error code doesn’t allow you to run the application. The Netflix error m7353-5101 can be triggered or caused by the extension on your browser. If you are adding an extension then it can easily result in this error which will hinder you from streaming the Netflix application.
A problem in a certain browser can also prevent Netflix from operating the way it usually does. If you are not clearing your cookies and cache frequently then it can be also another reason for this issue.
Ways to Solve the Netflix Error Code m7353-5101
Let us have a look at some ways by which we can solve this unwanted error:
Disable Your Extensions
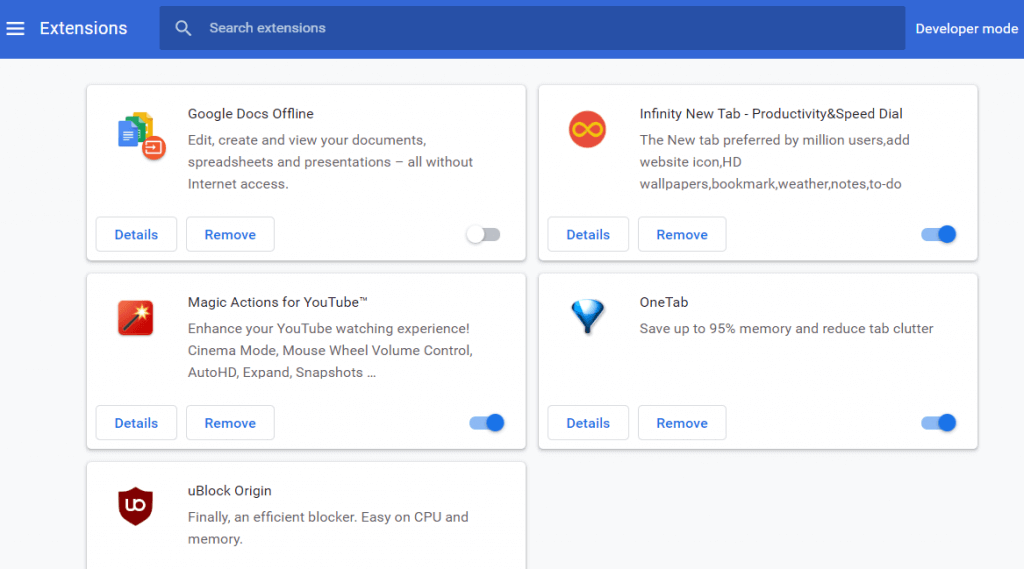
As we learned earlier, the error can be the effect or outcome of the extension present on your browser. This simple-looking extension can also cause the Netflix application to crash, apart from the interruption you will face. That is also the reason why disabling all your unnecessary extensions on Google Chrome is one of the ways to deal with this undesired error.
Let’s get started on the steps:
- First and foremost, visit the Chrome address bar present in your system.
- Subsequently, type “chrome://extensions” in your Chrome address bar and press the ‘enter’ key on your keypad.
- After you have done the above-mentioned step, you will be able to see a list of extensions on your computer screen.
- All the allowed or enabled extensions will appear blue in color whereas the disabled extensions will appear grey in color. You will have to look at all the enabled extensions in the list that you think is not necessary. To disable these extensions, you can simply press the ‘toggle’ button.
- After you have disabled these extensions or add-ons, simply visit the Netflix page. Refresh the page and then play a movie/show. This error won’t interrupt or disturb you.
Change Browser
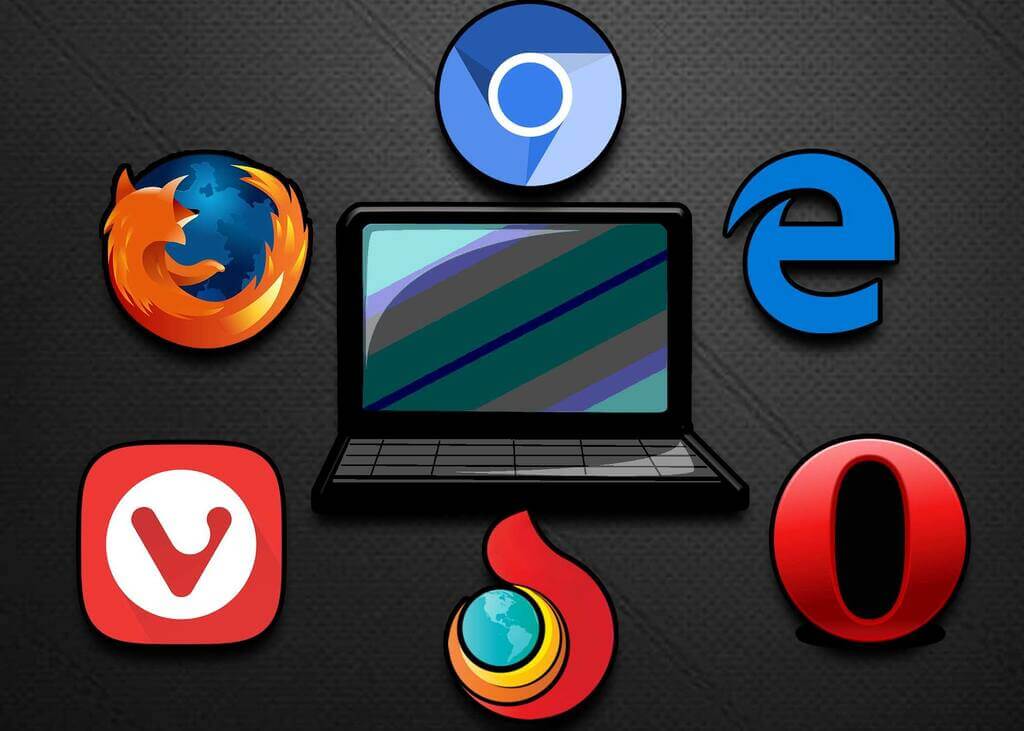
While sometimes the extensions on your browser might be the root cause of your problem, many times the browser itself can be a problem. You may be seeing the Netflix error m7353-5101 on a certain browser even after disabling all the unnecessary extensions, due to a certain problem.
When that is the case with you, then we’ll strongly suggest you run the Netflix application on a different browser. If you are able to run the application on a different browser without any disturbance, then assuredly your previous browser has particular problems that are restricting the application which is resulting in this issue.
Clear Cookies & Cache
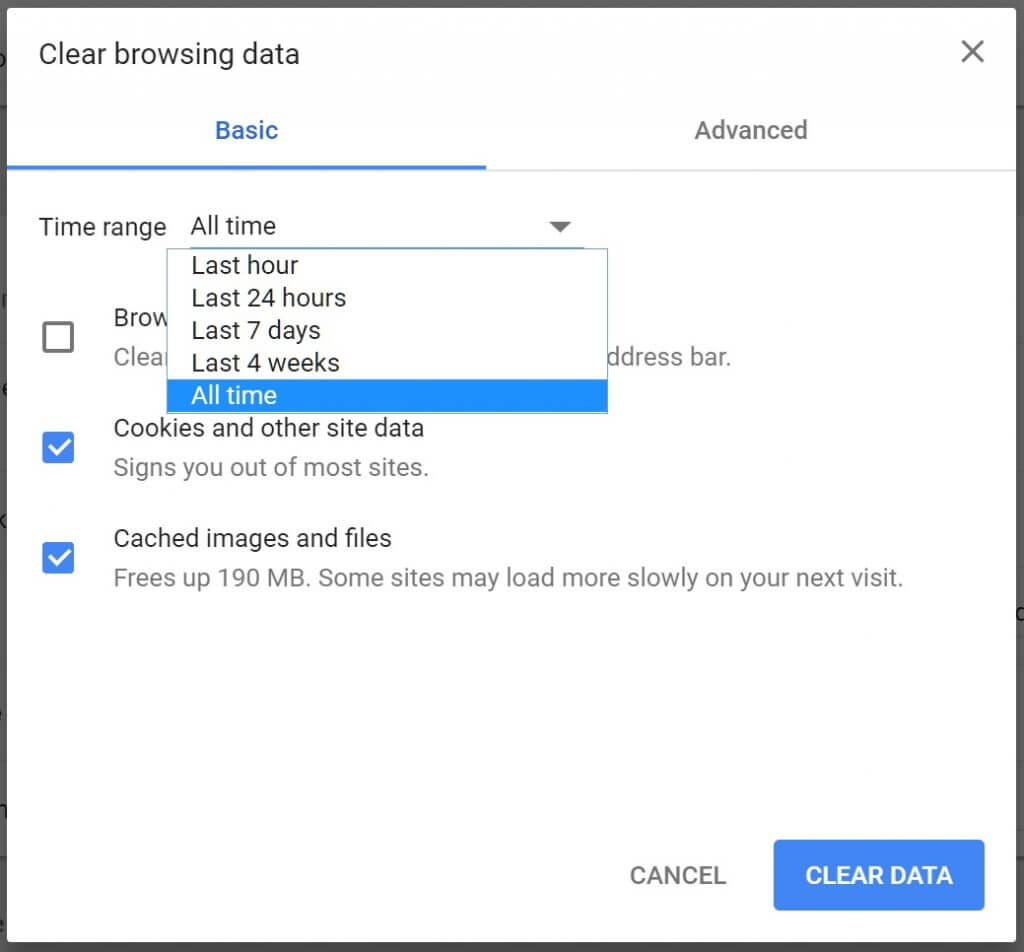
Clearing cookies and cache in Chrome has been seen as a very easy solution to solve this issue. This process is suitable for both Windows as well as Mac users.
Let us have a look at the steps:
- First and foremost, open Chrome and press the ‘menu’ button or the three-dot icon in your system!
- Thereafter, select ‘more tools’ from the menu.
- Then, simply choose the ‘clear browsing data’.
- Consequently, press the ‘CTRL’ key, ‘Shift’ key, and ‘Delete’ key instantaneously in Windows. Whereas, Mac users can use the combination of the ‘Command’ key, ‘Shift’ key, and ‘Delete’ key.
- Thereafter, go to the ‘menu’ and select ‘settings’. Click on ‘advanced’ and then choose ‘clear browsing data’.
- Now simply choose the time period for clearing the cache under the ‘Clear the following items from the’ dropdown menu.
- Now simply check the checkboxes for the things you want to be cleared.
- And lastly, press the ‘clear browsing data’ button. Now simply open the Netflix application and watch whatever your heart desires without this issue troubling you.
Restart Your System
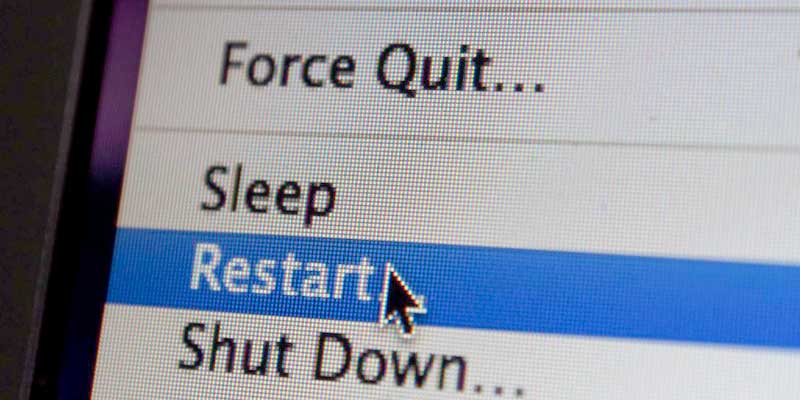
An old classic, which many a time has solved many various problems. Shutting down your computer and thereafter restarting it again has also been proven as a solution to this issue.
Let us take a look at these simple steps:
- First of all, tap the ‘Windows’ key which is present on your keypad.
- Thereafter, click on ‘power’ in the ‘start’ menu.
- Then simply select the ‘shut down’ option.
- Once your system shuts down, start it again.
- Launch Netflix and check whether or not the error has been resolved.
Update Your Chrome
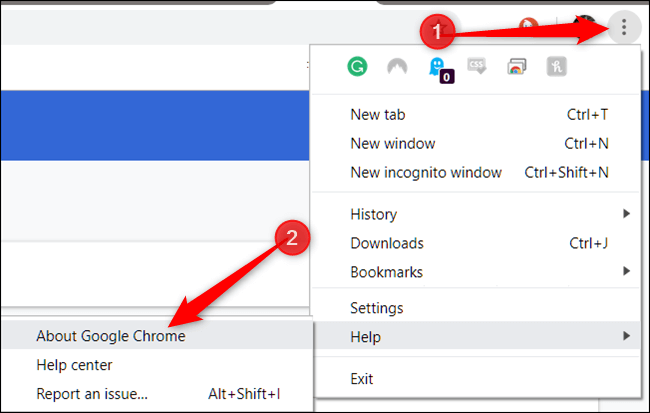

This error may be triggered if your browser is not updated. Therefore, we strongly suggest you update your browser.
Let us have a look at the steps:
- First of all, open Chrome and click on the ‘menu’ button or the ‘three-dot’ button.
- Subsequently, choose the ‘help’ option.
- Thereafter, simply click on the ‘About Google Chrome’ option.
- Now you will easily be able to see the present version of your browser and any updates remaining or available will be automatically installed.
- Then simply click on the ‘Relaunch’ option to finish the installation of your updates.
- And lastly, open Netflix. And stream your beloved movies/shows without the meddling of the error code m7353-5101.
We hope this article did its purpose and helped you in fixing the Netflix error code m7353-5101 and now you are back to streaming Netflix without any undesired interruptions!
Explore further: