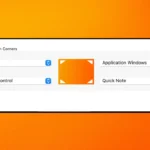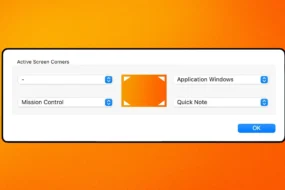Hyperx cloud 2 headphones are gaming headphones providing an amazing experience to gamers while they play high-quality games with excellent graphics and sound quality. Its sound cancellation is great and memory foam earpads are quite comfortable when you put them on.
Currently, many users are facing the issue of hyperx cloud 2 mics not working and it is very frustrating for them. This problem doesn’t allow users to communicate with others when they are using the headset while joining an online meeting and it is very troublesome.
But don’t think that there is an issue with the headset, well there can be an issue with the headset but since many users have faced this issue and have complained about it, there is something wrong with the system (Laptop or Mobile phone).
We have come up with this post today to show you the solutions that you can try out to fix the issue. So, let us quickly check out the fixes, and then you can follow the steps to get rid of the issue and make your headset mic function properly.
Method 1: Some Basic Things to Check
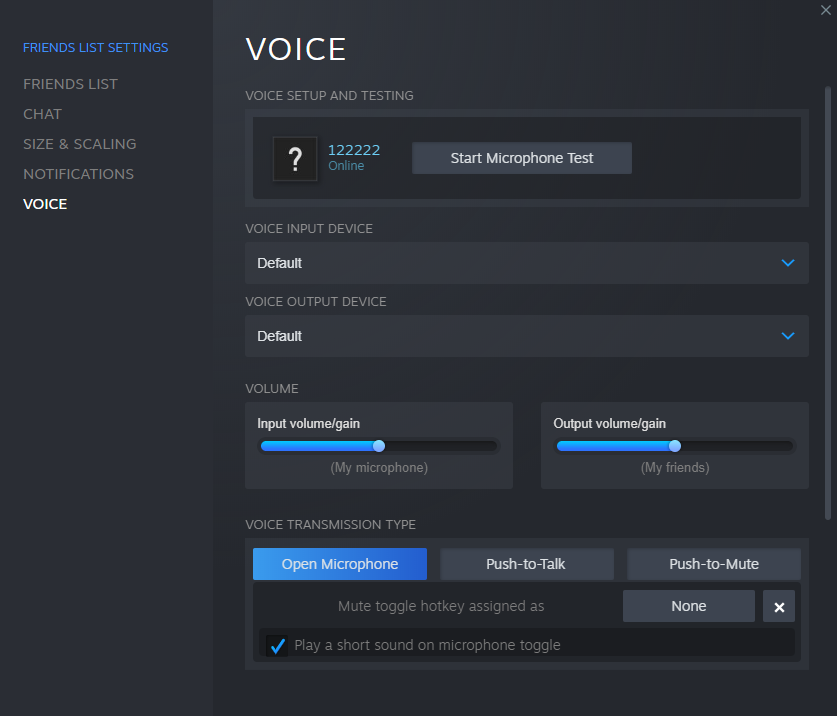
Source: akamaihd.net
The first and the simplest thing that you should do is to check whether the headset is not muted. Press the mute/unmute button on your headphone and check. Also, check the audio settings in the game that you are playing.
If you are using your headphone on your laptop or desktop and the problem is arriving then try now on your mobile phone. Check whether hyperx cloud mic not working issue is occurring on your mobile phone as well or is it working fine in it.
If it is working fine on your mobile phone then it is confirmed that the problem is with the laptop or desktop. Try connecting it to some other USB slot on your laptop and check if it works. Try the 3.5mm audio jack too.
Method 2: Check your sound settings
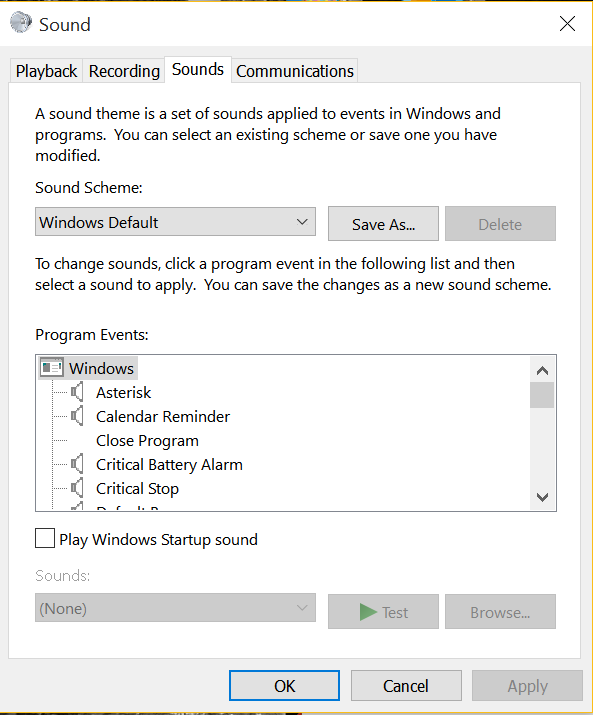
Source: microsoft.com
One of the prominent reasons behind the HyperX mic not functioning is that it is not enabled or not set as the default device on your computer. Follow the below steps to enable it and to set it as the default device.
1) Type “control panel” in the Windows search box and click the first result that opens up.
2) Click Sound.
3) Now, click the Recording tab. You will see the recording devices here. You can change the settings from here for any of the devices.
4) Now, right-click the Headset Microphone and click Disable. Then, again right-click it and click Enable, and select Set as Default Device.
5) Click Apply and ok to save the changes and then check if the problem gets solved or not.
Method 3: Driver issues
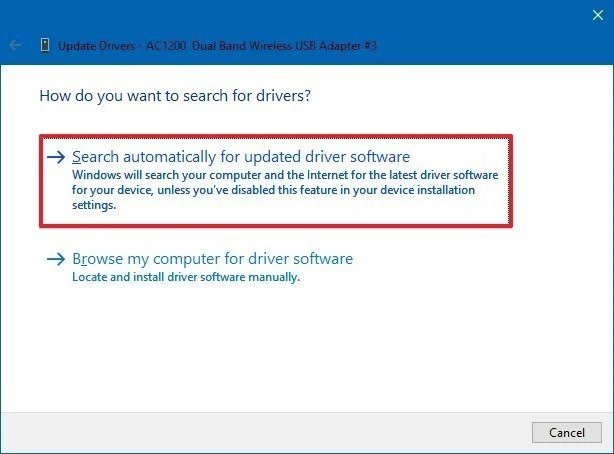
Source: windowscentral.com
There can be driver issues and that’s why this problem may occur. If there is an outdated or wrong driver then you need to install the correct and latest one and your problem will get solved.
For doing this, you need to go to the Control panel and click Device Manager. This will show you the list of all drivers installed on your system for different purposes. There will be a first option: Audio inputs and outputs. Expand it.
Expanding it, you will see the different drivers for Microphones and Speakers. Right-click on all of those drivers one by one and click Update driver.
Clicking on Update driver will show you a popup with two options. Click on the first option: Search automatically for updated driver software and it will let you know if any new update is available or not. If it is available then you can download and install it.
After downloading and installing the latest driver, restart your system and then check if the problem got solved or persists. If there is no update available then there are no driver issues as they are already up-to-date and you can move to the next solution.
Method 4: Reinstall the Operating system
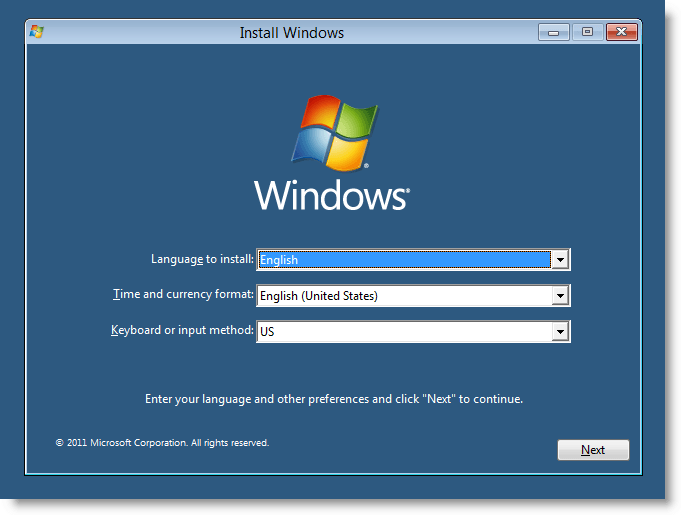
Source: jesterscomputers.com

Source: jdocs.com
This is the last resort that you can try out and this solution is recommended to do at the last only after you have followed all the above solutions as it is a complete reinstallation of your operating system.
Your operating system may have corrupt files or configurations and that’s why this issue is arriving. You can fix it by reinstalling your operating system from scratch. Before resetting your operating system, you need to take a backup of your critical files so that you don’t lose them in any case.
You can then checkout steps on the Internet to reset the operating system based on Windows, Mac, Linux, or any other OS you are having.
This will be a long process so do it whenever you are completely free like on the weekend or so and pay proper attention to the steps mentioned to reset the os so that you can successfully install it again.
If this also doesn’t work then you can get the headset cord replaced as it might be an issue or talk to the hyperx support team and they will help you fix the issue.
So, here were the solutions to try out to fix the hyperx mic not working issue. Hope you got a clear idea of the steps and will follow them to get rid of the issue today. Just fix the issue and have a great experience using your hyperx headphones.